| |
|
Word : Insérez vos images
Dans WORD, il existe plusieurs façons d’insérer des images :
- Pour les "petites" images (logos, photos, dessins...)
- Pour mettre un fond à n’importe quel type de document
- Pour "habiller" une forme
- Pour Internet (fonds, textures)
1. Les "petites" images :
- Dans WORD, cliquez sur Insertion/Image/A partir du fichier...
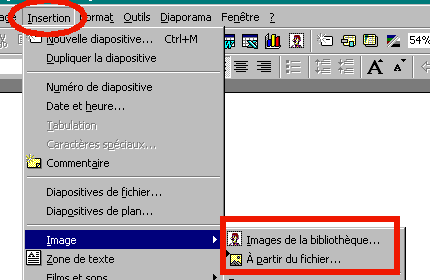
- Le logiciel vous propose alors d’ouvrir une image
- Sélectionnez l’image que vous souhaitez incorporer au document, puis, cliquez sur Insérer...
- Vous devriez voir l’image apparaître sur votre document.
-
À partir d’ici, on peut redimensionner l’image (attention tout de même
à ne pas la déformer ou à trop l’agrandir... ceci pourrait nuire au
résultat final), on peut aussi demander de modifier "l’habillage" afin
de pouvoir manipuler l'image plus facilement :
- Avec la souris, faire un clic droit sur l’image pour accéder au menu contextuel
- Choisir format de l’image.
- Dans la fenêtre qui s’affiche, choisir dans l’onglet Habillage
- Sélectionnez le type "d’Habillage" qui convient le plus à la présentation désirée :
- Image sur une ligne au même titre qu’un texte
- Image encadrée par le texte
- Image devant le texte
- ...
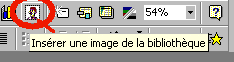
Note : Pour un logo, il est préférable de l’insérer dans un En-tête de page (voir ci-dessous).
2. Mettre un fond à n’importe quel type de document :
- Dans le menu, cliquez sur Affichage
- Choisir En-tête et pied de page
- Positionnez le curseur de la souris dans l’En-tête et cliquez dans celle-ci afin d'indiquer que vous souhaitez insérer l'image dans cette partie du document.
- Dans le menu, cliquez sur Insertion
- Choisir l’option Image puis, À partir du fichier...
- Sélectionnez l’image que vous souhaitez avoir en fond de votre document et cliquez sur Insérer
- Modifier l’habillage :
- Avec la souris, faire un clic droit sur l’image pour accéder au menu contextuel
- Choisir format de l’image.
- Dans la fenêtre qui s’affiche, choisir dans l’onglet Habillage
- Sélectionnez le type d’Habillage qui convient le plus à la présentation désirée :
- Pour un logo : Image encadrée par le texte
- Pour une image de fond : Image derrière le texte
- Redimensionnez l’image afin qu’elle prenne tout l’espace de la page
- Cliquez enfin sur le bouton Fermer de la barre d’outil qui apparaît lorsque l’on crée un En-tête et un pied de page :

Ainsi,
toutes les pages de ce document auront un fond commun, strictement
identique au précédent et sans que la taille du fichier soit trop
importante : le poids de l'image ne sera pris en compte que sur la
première image. Cependant, veillez à ne pas utiliser une image trop
contrastée, car il sera alors difficile de discerner le texte du fond.
Note : Pour supprimer un fond dans un En-tête et un pied de page, il faut double cliquer en haut de votre document, sélectionner l’image et appuyer sur la touche « Supprime » de votre clavier.
3. "Habiller" une forme :
Une autre façon d’insérer les images dans WORD, consiste à créer une forme géométrique et à la remplir de l’image ou de la texture que l’on souhaite :
- Si vous ne disposez pas à l’écran de la barre de Dessin (généralement en bas de la fenêtre de WORD), cliquez dans le menu sur Affichage, puis sur Barre d’Outils et sélectionnez Dessin
- Dans la barre d’Outils : Dessin, sélectionnez le rectangle ou l’ellipse afin de dessiner cette forme sur votre document.
- Faites avec la souris un clic droit sur cette forme et choisir dans le menu contextuel qui s’affiche l’option format de la forme automatique...
- Dans l’onglet Couleurs et traits et dans la partie Couleur, cliquez sur la petite flèche inclinée vers le bas pour accéder aux options de couleurs de la forme.
- Choisir dans ce nouveau menu Motifs et textures...
- Vous pouvez maintenant appliquer un dégradé, un motif, une texture ou bien une image à cette forme.
Note : dans la barre d’outils : Dessin, se trouve un grand nombre de formes diverses accessibles en cliquant sur Formes automatiques.
