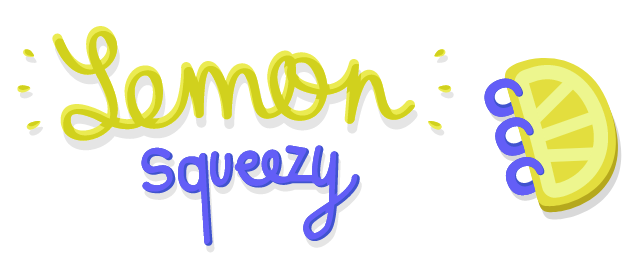UTILISATION DE LA TABLE DES MATIERES
Introduction
Plusieurs personnes voudraient avoir une table des matières dans leur document mais pensent qu'il est trop difficile à créer ainsi que de la mettre à jour. Word vous aide à la création de la table des matières grâce aux styles. De plus, il est très facile de remettre à jour.
Création de table des matières
Il y a deux étapes pour la création d'une table des matières. Il faut marquer le texte et lui donner un style. Ensuite, il faut générer la table des matières avec les options de votre choix. Avant tout, il faut du texte.
![]() Écrivez
le texte suivant:
Écrivez
le texte suivant:
Introduction
bla. bla. bla.
Situation initiale
bla. bla. bla.
Détermination du problème
bla. bla. bla.
Développement
bla. bla. bla.
Il s'agit d'un petit exemple de document. Votre document devrait être composé de titres pour chacune des sections de votre document et du texte. Pour créer la table des matières automatiquement, il faut donner un "style" aux titres pour qu'ils soient ensuite recopiés dans cette table. Ensuite, il ne reste qu'à générer la table des matières à l'endroit voulu.
Du texte précédent, il faut maintenant mettre un style aux titres "Introduction", "Situation initiale", "Détermination du problème" et "Développement". Comme pour un texte qui a des thèmes et des sous-thèmes, une table des matières aussi. C'est pour cette raison qu'il faut mettre le bon "style" au bon thème.
![]() Faite
un bloc avec le titre "Introduction".
Faite
un bloc avec le titre "Introduction".
L'introduction est un thème principal de tout document. Donc, le style approprié est "Titre 1". Au tout début de l'une des barres d'outils, vous retrouverez la liste des styles. Celle-ci est généralement sous le style "Normal".
![]() Appuyez
sur le petit triangle pointant vers le bas.
Appuyez
sur le petit triangle pointant vers le bas.
![]() De
la liste des styles possibles, sélectionnez l'option "Titre 1".
De
la liste des styles possibles, sélectionnez l'option "Titre 1".
Pour pouvoir avoir du texte dans la table des matières, vous devez donner un style à ce texte. Au moment de la création ou de la mise à jour de la table des matières, Word va chercher le texte qui a un style de type "Titre 1", "Titre 2" ou "Titre 3" pour ensuite l'insérer dans la table des matières. Le style de type "Titre 1" est pour les thèmes principaux de votre table des matières. Le style "Titre 2" est pour les sous-thèmes et ainsi de suite. Pour cet exemple, il y a seulement deux niveaux. Les thèmes principaux sont "Introduction" et "Développement".
![]() Faites
la même chose au texte "Développement".
Faites
la même chose au texte "Développement".
![]() Mettez
un style de type Titre 2 aux titres "situation initiale"
et "détermination du problème".
Mettez
un style de type Titre 2 aux titres "situation initiale"
et "détermination du problème".
Une fois que vous aurez marqué tous les titres que vous voulez retrouvez dans votre table des matières, vous pourrez ensuite la créer.
![]() Placez
votre curseur à l’endroit où vous voulez placer la table des
matières dans le document.
Placez
votre curseur à l’endroit où vous voulez placer la table des
matières dans le document.
![]() Du menu
Insertion, sélectionnez Tables et index.
Du menu
Insertion, sélectionnez Tables et index.
Office XP
![]() Pour les
utilisateurs de Word XP, il faut choisir du menu Insertion les options
Référence et Tables et index.
Pour les
utilisateurs de Word XP, il faut choisir du menu Insertion les options
Référence et Tables et index.
![]() Cliquez
ensuite sur l'onglet Table des matières.
Cliquez
ensuite sur l'onglet Table des matières.
Il vous reste à choisir un style de présentation ainsi que de choisir les autres options. L’aperçu vous donne une idée à quoi ressemblera votre table des matières une fois terminée. Assurez-vous que votre table des matières affiche le nombre de niveaux dont vous avez besoin. Les caractères de suite aident à mieux aligner les numéros de pages au titre qui lui est relié. Sélectionnez le style qui ira le mieux selon vos besoins. Voici le résultat en utilisant le format "Classique".
Si vous appuyez sur le bouton Options, vous pourrez déterminer si les entrées de la table de matières proviennent de la liste des styles ou de champs d'entrée de table.
Mettre à jour la table des matières
Il arrive que vous apportiez des changements de dernière minute à votre document. Par exemple, vous ajoutez un paragraphe ou des images. Ceci peut changer l'emplacement de tous les titres de votre document. Il faut donc la remettre à jour avant de remettre le document ou de l'imprimer.
![]() Cliquez
sur la table des matières.
Cliquez
sur la table des matières.
Office XP
![]() Pour les
utilisateurs de Word XP, placez le pointeur par dessus la table des matières
et appuyez sur le bouton droit de la souris.
Pour les
utilisateurs de Word XP, placez le pointeur par dessus la table des matières
et appuyez sur le bouton droit de la souris.
Le texte de votre table des matières va être "grisé". Ceci est normal.
![]() Appuyez
sur la touche F9.
Appuyez
sur la touche F9.
Word va ensuite vous afficher l'écran suivant.
Le traitement de texte vous offre deux possibilités pour la mise à jour. Si vous n'avez pas ajouté de texte avec des styles, vous pouvez choisir la première option: Mettre à jour les numéros de page uniquement. Si, par contre, vous avez ajouté, retirer ou modifier du texte pour la table des matières, sélectionnez la seconde option: Mettre à jour toute la table.
Changer la présentation d'un style
Vous avez certainement remarqué qu’au moment où vous avez appliqué un style aux titres de votre document que sa présentation a changé. Il vous est possible de déterminer l’allure de vos titres à votre goût.
![]() Du
menu Format, sélectionnez Style.
Du
menu Format, sélectionnez Style.
![]() De
la colonne de gauche, sélectionnez le style que vous voulez modifier.
De
la colonne de gauche, sélectionnez le style que vous voulez modifier.
![]() Appuyez
sur le bouton Modifier.
Appuyez
sur le bouton Modifier.
![]() Du
bouton Format, sélectionnez l'option police.
Du
bouton Format, sélectionnez l'option police.
Vous pouvez modifier plusieurs aspects de vos titres. Pour l’exemple, nous allons nous concentrer sur les caractères.
![]() Changez
la police de caractère ainsi que la taille et la couleur du texte à
votre choix
Changez
la police de caractère ainsi que la taille et la couleur du texte à
votre choix
![]() Appuyez
ensuite sur le bouton OK.
Appuyez
ensuite sur le bouton OK.
![]() Pour
retourner au texte, appuyez encore une fois sur les boutons OK et Appliquer.
Pour
retourner au texte, appuyez encore une fois sur les boutons OK et Appliquer.