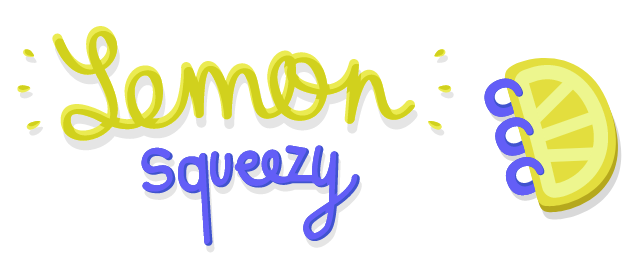Retour vers CoRinne et VeRo >> Plan du site >> FacInfo >> FacInfoCoeuve

Ce logiciel est Open Source, ce qui signifie libre de droits, ou encore gratuit !
Cours facultatif d'informatique "FAC-INFO" - 23 mars 2006
Utilisation du logiciel d'enregistrement sonore AudaCity

Téléchargement
Ce logiciel est Open Source, ce qui signifie libre de droits, ou encore gratuit !
- logiciel Audacity pour Windows chez Sourceforge.net
- Encodeur "Lame" indispensable
Modes d'emploi
- Tutoriel pour Audacity tiré d'Educlasse - missions informatiques - audio (doc pdf 16 pages)
- Traduction française du manuel
- L’aide en ligne d’Audacity et le mode d’emploi en français (format pdf, 700 ko, 8 pages)
Déroulement de l'activité
1. Nous avons testé le logiciel tous ensemble, vu comment couper, coller, effacer, déplacer, augmenter ou réduire le son, ...
2. Deux groupes se sont créés avec pour objectif de créer une séquence qui puisse être publiée en ligne, donc avec un enchaînement, une histoire...
3. Une seule leçon c'est beaucoup trop court pour commencer et terminer l'activité, il faut d'abord créer un scénario, en discuter !
2. Deux groupes se sont créés avec pour objectif de créer une séquence qui puisse être publiée en ligne, donc avec un enchaînement, une histoire...
3. Une seule leçon c'est beaucoup trop court pour commencer et terminer l'activité, il faut d'abord créer un scénario, en discuter !
Savoir-faire / Trucs et Astuces
1. Expliquer à quoi sert le logiciel (enregistrement de voix, retouches sonores des sons enregistrés, de musique, mixage de plusieurs enregistrements sonores)
2. Expliquer l'installation du logiciel (sur un PC) MAIS aussi à quoi sert le fichier lame (encodeur mp3) et comment l'installer dès la première utilisation d'AudaCity
4. Expliquer les choses que l'on voit à l'écran dès qu'on ouvre le logiciel (palette d'enregistrement - triangle vert, etc.)
5. Montrer comment on enregistre sa voix à l'aide du micro (une seule piste)
7. Expliquer le mode d'enregistrement avec la touche pause (en continu sur la même piste) ou avec la touche stop (en fractionné sur une autre piste)
8. Dès l'enregistrement d'une seconde piste, il faut mettre la première en mode muet pour que les voix ne se superposent pas à l'enregistrement (mode *solo* pour n'entendre que la voix sélectionnée)
9. les outils indispensables (en haut à gauche) : l'outil sélection (icône curseur), l'outil de niveau (les triangles qui se regardent et la ligne bleue entre les deux l'outil déplacement (<->)
10. importer une musique : projet -> importer audio : aller chercher du mp3 ou du wav sur le disque dur.
11. Expliquer comment on peut baisser le niveau sonore d'une musique pour entendre mieux une voix enregistrée : -> l'outil de niveau permet de poser des petits points pour faire varier le niveau.
13. Lorsque l'on a enregistré plusieurs pistes, le problème c'est que l'on ne voit plus sur l'écran l'ensemble des pistes, donc pour éviter de devoir travailler avec l'ascenceur vertical, on peut simplement cliquer sur Vue -> Ajuster à la fenêtre ou Ajuster verticalement
2. Expliquer l'installation du logiciel (sur un PC) MAIS aussi à quoi sert le fichier lame (encodeur mp3) et comment l'installer dès la première utilisation d'AudaCity
- Ouvrir le dossier AudaCity qui contient deux programmes (AudaCity + Lame) qui sont à installer tous les deux (prendre note de l'endroit où ces deux programmes se sont installés)
- Ouvrir le programme AudaCity, faire un test d'enregistrement ou test à vide
- Aller sous Fichier / Exporter en mp3 -> indication qu'il manque un fichier lame (encodeur mp3)
- Indiquer le chemin pour aller chercher ce fichier -> program files / lame.exe (installation de l'encodeur) -> à faire une seule fois (lors de la première utilisation de l'encodage mp3)
4. Expliquer les choses que l'on voit à l'écran dès qu'on ouvre le logiciel (palette d'enregistrement - triangle vert, etc.)
5. Montrer comment on enregistre sa voix à l'aide du micro (une seule piste)
(pas vraiment besoin d'expliquer la source choisie parce que, par défaut, elle est sélectionnée en microphone, et l'on a rarement besoin d'autre chose quand on débute dans ce logiciel)
6. Montrer où se situe le volume d'enregistrement7. Expliquer le mode d'enregistrement avec la touche pause (en continu sur la même piste) ou avec la touche stop (en fractionné sur une autre piste)
8. Dès l'enregistrement d'une seconde piste, il faut mettre la première en mode muet pour que les voix ne se superposent pas à l'enregistrement (mode *solo* pour n'entendre que la voix sélectionnée)
9. les outils indispensables (en haut à gauche) : l'outil sélection (icône curseur), l'outil de niveau (les triangles qui se regardent et la ligne bleue entre les deux l'outil déplacement (<->)
10. importer une musique : projet -> importer audio : aller chercher du mp3 ou du wav sur le disque dur.
11. Expliquer comment on peut baisser le niveau sonore d'une musique pour entendre mieux une voix enregistrée : -> l'outil de niveau permet de poser des petits points pour faire varier le niveau.
l'aspect intéressant est de diminuer les débuts et fin de pistes musicales (après avoir défini le temps) pour l'insérer dans un ou une série de dias sous PowerPoint par exemple.
12. Pour donner un nom à la piste : cliquer sur le triangle noir à droite du titre "piste audio" et choisir l'option "nom"13. Lorsque l'on a enregistré plusieurs pistes, le problème c'est que l'on ne voit plus sur l'écran l'ensemble des pistes, donc pour éviter de devoir travailler avec l'ascenceur vertical, on peut simplement cliquer sur Vue -> Ajuster à la fenêtre ou Ajuster verticalement
Commentaires [Cacher commentaires/formulaire]