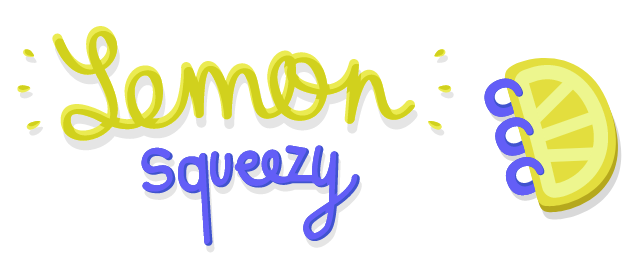Ceci est une version archivée de ConfigurationOutlook à 2005-10-21 10:57:32.
Retour vers CoRinne et VeRo >>Plan du site >> TravauxEnCours >> ActivitesPourLeCeij >> LesCms >> EducaNet220 octobre 2005
Educanet2 a amélioré son service de messagerie et offre de nouvelles fonctionnalités depuis peu.
Pour ceux qui utilisent un logiciel de messagerie, sachez que le serveur de messages sortants (SMTP) requiert maintenant une authentification.
Il faudrait faire passer le message auprès des collègues pour éviter quelques irratations.
Voici la procédure pour outlook express : - Marche à suivre pour Outlook Express 6.x (version PC)
1. Lancez l'application Outlook Express.
2. Choisissez Comptes dans le menu Outils.
3. Cliquez sur l'onglet Courrier puis sur le bouton Ajouter.
4. Choisissez Courrier.
5. Inscrivez vos nom et prénom puis cliquez sur Suivant.
6. A la rubrique Adresse e-mail entrez votre adresse de messagerie puis cliquez sur Suivant.
7. A la rubrique Mon serveur de courrier entrant choisissez POP3.
8. A la rubrique Courrier entrant (POP3), inscrivez pop.educanet2.ch et à la rubrique Courrier sortant (SMTP) smtp.educanet2.ch.
9. Cliquez sur Suivant.
10. Inscrivez dans le champ Nom du compte votre adresse e-mail complète.
11. Dans le champ Mot de passe inscrivez le mot de passe que vous utilisez habituellement.
12. Désactivez l'option Se connecter avec l'authentification par mot de passe sécurisé.
13. Cliquez sur Suivant puis Terminer .
14. Choisissez maintenant dans la liste Comptes Internet votre nouveau compte puis cliquez sur le bouton Propriétés.
15. Cliquez sur l'onglet Serveurs puis cochez la case Mon serveur requiert une authentification.
16. Cliquez ensuite sur Paramètres et contrôlez si l'option Mêmes paramètres que pour le serveur de courrier entrant est sélectionnée puis cliquez sur OK.
17. Si vous désirez également consulter vos messages en vous connectant sur notre plate-forme, choisissez votre nouveau compte dans la liste des comptes enregistrés, cliquez sur l'onglet Avancé puis cochez l'option Conserver une copie des messages sur le serveur.
Le logiciel de messagerie Outlook Express 6.X est maintenant correctement configuré.2. Choisissez Comptes dans le menu Outils.
3. Cliquez sur l'onglet Courrier puis sur le bouton Ajouter.
4. Choisissez Courrier.
5. Inscrivez vos nom et prénom puis cliquez sur Suivant.
6. A la rubrique Adresse e-mail entrez votre adresse de messagerie puis cliquez sur Suivant.
7. A la rubrique Mon serveur de courrier entrant choisissez POP3.
8. A la rubrique Courrier entrant (POP3), inscrivez pop.educanet2.ch et à la rubrique Courrier sortant (SMTP) smtp.educanet2.ch.
9. Cliquez sur Suivant.
10. Inscrivez dans le champ Nom du compte votre adresse e-mail complète.
11. Dans le champ Mot de passe inscrivez le mot de passe que vous utilisez habituellement.
12. Désactivez l'option Se connecter avec l'authentification par mot de passe sécurisé.
13. Cliquez sur Suivant puis Terminer .
14. Choisissez maintenant dans la liste Comptes Internet votre nouveau compte puis cliquez sur le bouton Propriétés.
15. Cliquez sur l'onglet Serveurs puis cochez la case Mon serveur requiert une authentification.
16. Cliquez ensuite sur Paramètres et contrôlez si l'option Mêmes paramètres que pour le serveur de courrier entrant est sélectionnée puis cliquez sur OK.
17. Si vous désirez également consulter vos messages en vous connectant sur notre plate-forme, choisissez votre nouveau compte dans la liste des comptes enregistrés, cliquez sur l'onglet Avancé puis cochez l'option Conserver une copie des messages sur le serveur.
Pour INFORMATION : http://www.educanet2.ch/ww3ee/152049.php
21 octobre 2005
Test effectué à l'école de Glovelier
- tout fonctionne sauf la coche du point 12 (la sélection de cette coche ne permet pas la réception des e-mails)
Il n'y a pas de commentaire sur cette page.
[Afficher commentaires/formulaire]