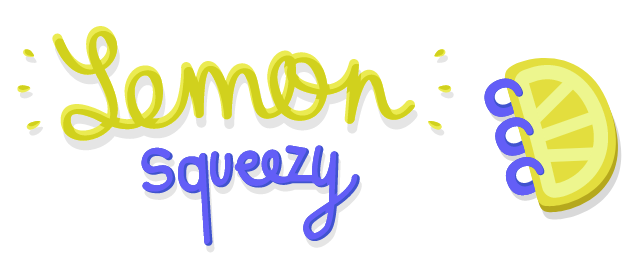UTILISATION DE L'OUTIL TABLEAU
Principe
Dans Word, il existe 2 méthodes pour construire un tableau :
| La méthode «traditionnelle», par tabulations | Elle est héritée de traitements de texte anciens comme Word 5 (pour
MS-DOS). Elle est lourde à mettre en œuvre, et limitée (saisie et encadrement difficiles, justification du texte impossible). |
| La fonction Tableau | Elle permet toutes sortes de travaux :
justification, bordures, ombrages, paragraphes en côte à côte, insertion de
graphiques... C'est cette méthode qui est traitée ici. |
Quelques termes avant de commencer :

Créer un tableau
Pour créer un tableau :
Vérifiez l'orientation du papier et les marges de votre document (menu Fichier - Mise en page...).
Dans le menu Tableau, validez l'option Quadrillage, si nécessaire.
Placez votre curseur sur une ligne ne contenant pas déjà un tableau (en principe, une marque de paragraphe simple, sans alignement ni retrait).
Dans le menu Tableau, cliquez sur l'option Insérer tableau...
Précisez le nombre de colonnes que doit comporter votre tableau (maximum : 31; 63 sur Word 97). Le nombre de lignes est moins important (maximum : 32767 !).
Faites OK.
Raccourci
Sur la barre d'outils, utilisez l'icônepour créer votre tableau.
Renseigner un tableau
- Placez le curseur dans une cellule du tableau.
- Tapez le texte dans cette cellule.
- Appuyez sur [TABULATION] pour passer à la cellule suivante.
- Répétez les étapes 2 et 3 pour remplir tout le tableau.
Si le curseur se trouve dans la dernière cellule du tableau, [TABULATION] crée une nouvelle ligne automatiquement.
Note : Utilisez [MAJUSCULE]+[TABULATION] pour passer à la cellule précédente.
Mettre en forme un tableau
La mise en forme d’un tableau reprend toutes les notions que vous connaissez par ailleurs : mise en forme des caractères (gras, italique...), mise en forme des paragraphes (alignement, retraits, espacement), bordures...
Pour effectuer la mise en forme d’un tableau :
-
Sélectionnez les cellules à mettre en forme.
- Appliquez une mise en forme de caractères, de paragraphes, de bordures.
Lorsque vous sélectionnez les cellules d’un tableau pour les encadrer, veillez à ne pas inclure les marques de paragraphes ( ) qui précédent et suivent le tableau. Vos encadrements seraient incorrects.
Modifier la largeur des colonnes
- Vérifiez que le curseur clignote quelque part dans le tableau.
- Placez la souris sur la limite droite de la colonne.
- Demi-cliquez et déplacez la souris vers la gauche ou vers la droite.
- Relâchez.
La souris se transforme en double flèche noire horizontale
.![]()
 |
Conseils
|
Insérer une ligne dans le tableau
Insérer une ligne en fin de tableau :
-
Cliquez quelque part dans la dernière cellule du tableau.
- Appuyez sur la touche [TABULATION].
Insérer une ligne en milieu de tableau :
-
Sélectionnez la ligne à décaler vers le bas.
- Cliquez sur le menu Tableau, puis sur l’option Insérer lignes, ou
cliquez sur l’icône

.
Supprimer une ou plusieurs lignes du tableau
Pour supprimer une ou plusieurs lignes du tableau :
-
Sélectionnez la ou les lignes.
- Cliquez sur le menu Tableau, puis sur l’option Supprimer lignes.
Insérer et supprimer une colonne ?
Comme pour les lignes, il est possible de supprimer ou d’insérer des colonnes. Cependant, il vous faudra retoucher la largeur globale de votre tableau après avoir modifié le nombre de colonnes.