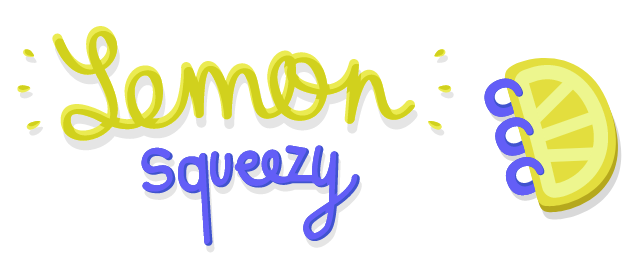Introduction
Vous retrouverez sur cette page les commandes de base pour utiliser efficacement le traitement de texte Word. Il ne s'agit pas comme la page précédente d'améliorer la présentation, mais de trouver la manière la plus efficace pour accomplir une tâche.
Changer l'interligne
Plusieurs utilisent mal le traitement de texte pour l'interligne. Ils appuient sur la touche Entrée une fois rendu à la fin de la ligne. Word offre un meilleur contrôle sur les interlignes comme vous pourrez le voir dans la prochaine partie.
![]() Du
menu Format, sélectionnez l'option Paragraphe.
Du
menu Format, sélectionnez l'option Paragraphe.
Cette fenêtre vous offre plusieurs options pour contrôler la présentation d'un paragraphe.
| Alignement | Contrôle l'alignement du paragraphe. Colle le paragraphe sur la marge de gauche, de droite ou centré. |
| Niveau hiérarchique | Affecte la présentation du paragraphe ainsi que sa présentation dans une table des matières. |
| Retrait | Contrôle le retrait du paragraphe par rapport aux marges de gauche et de droite. Peut aussi contrôler le retrait de la première ligne du paragraphe par rapport au reste. |
| Espacement | Contrôle l'espacement devant et après le paragraphe. Contrôle aussi l'interligne dans le paragraphe. |
![]() De
la fenêtre qui vient d'apparaître, cliquez sur la flèche pour
voir la liste des interlignes possibles.
De
la fenêtre qui vient d'apparaître, cliquez sur la flèche pour
voir la liste des interlignes possibles.
![]() Sélectionnez
celui qui répond à votre besoin.
Sélectionnez
celui qui répond à votre besoin.
Ceci est beaucoup plus efficace qu'appuyez sur la touche Entrée à la fin de chaque ligne ! L'interligne, et les autres options décrites ci-dessus, s'opèrent sur des paragraphes. Pour choisir plusieurs paragraphes à la fois, vous devez faire un bloc avec ces paragraphes à modifier.
Saut de page
Cette option est très pratique lorsque que vous avez seulement quelques lignes de texte à écrire avant d'être forcé de continuer sur une nouvelle page. Au lieu d'appuyer plusieurs fois sur la touche Entrée, il est préférable d'insérer un saut de page. De plus, vous savez exactement à quel endroit votre nouvelle page va commencer. Aussi, vous pourrez toujours revenir à la page précédente et ajouter du texte au besoin.
![]() Du
menu Insertion, sélectionnez l'option Saut.
Du
menu Insertion, sélectionnez l'option Saut.
La fenêtre ci-dessus, vous offre plusieurs possibilités. Vous pouvez insérer un saut de page, un saut de colonne ou l'un des différents sauts de section. Toutes ces possibilités seront expliquées en détail au moment venu. Pour le moment, insérez seulement un saut de page.
![]() Appuyez
sur le bouton OK.
Appuyez
sur le bouton OK.
OU
![]() Appuyez
sur les touches CTRL et Entrée.
Appuyez
sur les touches CTRL et Entrée.
Vous êtes maintenant au début d'une nouvelle page. D'ailleurs, vous verrez le nouveau numéro de page dans le coin inférieur gauche de l'écran.
Recherche et remplace
Cette option est très pratique lorsque vous devez apporter la même modification à plusieurs endroits dans un document. Vous pourriez utiliser la commande recherche pour trouver le mot clé et ensuite le modifier manuellement. Mais Word vous offre aussi l'option de remplacer un mot, ou une série de mots, par d'autres. Voici un petit exercice.
![]() Écrivez
les lignes suivantes:
Écrivez
les lignes suivantes:
Mesdames, Messieurs
La séance sur le commerce électronique sera donnée par monsieur Claude Tremblay.
![]() Du
menu Édition, sélectionnez l'option Remplacer.
Du
menu Édition, sélectionnez l'option Remplacer.
![]() Entrez
dans la case Rechercher le texte monsieur Claude Tremblay.
Entrez
dans la case Rechercher le texte monsieur Claude Tremblay.
![]() Entrez
dans la case Remplacer par le texte madame Émilie Lavigueur.
Entrez
dans la case Remplacer par le texte madame Émilie Lavigueur.
![]() Appuyez
sur le bouton Remplacer.
Appuyez
sur le bouton Remplacer.
Si le texte aurait été plus long, vous auriez été capable de changer plusieurs fois le texte en utilisant l'option Remplacer tout. Une fois que tout le texte sera vérifié, une fenêtre comme celle ci-dessous va apparaître.
Mais, il est possible d'accomplir des remplacements plus spécifiques avec les options suivantes.
![]() Appuyez
sur le bouton Plus.
Appuyez
sur le bouton Plus.
Il y a beaucoup plus d'options pour contrôler les recherches et les remplacements. Vous pouvez choisir une partie du texte selon le mot, s'il est en majuscule ou en minuscule, le format de présentation utilisé et même le type de commande utilisée. Vous pourrez expérimenter avec ces différentes options sur votre temps libre. L'image composée ci-dessus est pour vous en démontrer le potentiel.
Note de bas de page
Il est intéressant par moments d'offrir au lecteur des notes qui donnent des commentaires supplémentaires ou une référence à une citation. C'est à ce moment qu'il est pratique d'utiliser les notes de bas de page. Voici un petit exercice pour vous démontrer comment l'utiliser.
![]() Écrivez
le texte suivant: Veni, Vedi, Vici.
Écrivez
le texte suivant: Veni, Vedi, Vici.
![]() Placez
le pointeur devant le point à la fin de la phrase.
Placez
le pointeur devant le point à la fin de la phrase.
![]() Du menu
Insertion, sélectionnez l'option Notes.
Du menu
Insertion, sélectionnez l'option Notes.
Office XP
![]() Pour les
utilisateurs de Word XP, il faut choisir du menu Insertion les options
Référence et Notes de bas de page.
Pour les
utilisateurs de Word XP, il faut choisir du menu Insertion les options
Référence et Notes de bas de page.
La fenêtre suivante va apparaître.
![]() Sélectionnez
l'option Note de bas de page.
Sélectionnez
l'option Note de bas de page.
Le curseur va ensuite se déplacer au bas de la page. Vous pouvez ensuite écrire votre référence ou vos commentaires.
![]() Écrivez
dans la note de bas de page le texte suivant: Jules César .
Écrivez
dans la note de bas de page le texte suivant: Jules César .
![]() Replacez
le pointeur dans le texte pour continuer.
Replacez
le pointeur dans le texte pour continuer.
Pour une raison encore inexpliquée, même avec la version Word 2000,
les notes de bas de page se retrouvent quelques fois sur la page
suivante. Vous pouvez toujours effacer les notes et les refaire. Il
suffit d'effacer l'indice de la note à côté de votre texte. La note au
bas de la page va automatiquement s'effacer.
Note de fin de document
Une note de fin de document a le même effet qu'une note de bas de
page. Cependant, tous les commentaires seront affichés sur la dernière
page du document.
![]() Écrivez
le texte suivant: Veni, Vedi, Vici.
Écrivez
le texte suivant: Veni, Vedi, Vici.
![]() Placez
le pointeur devant le point à la fin de la phrase.
Placez
le pointeur devant le point à la fin de la phrase.
![]() Du menu
Insertion, sélectionnez l'option Notes.
Du menu
Insertion, sélectionnez l'option Notes.
Office XP
![]() Pour les
utilisateurs de Word XP, il faut choisir du menu Insertion les options
Référence et Notes de bas de page.
Pour les
utilisateurs de Word XP, il faut choisir du menu Insertion les options
Référence et Notes de bas de page.
La fenêtre suivante va apparaître.
![]() Sélectionnez
l'option Note de fin.
Sélectionnez
l'option Note de fin.
![]() Appuyez
sur le bouton Options.
Appuyez
sur le bouton Options.
Cette fenêtre vous permet de choisir le genre de présentation que vous voulez sur les notes de fin de document. Vous pouvez changer l'emplacement, au bas du document ou à la fin de la section, et du type de numérotation, le numéro de début ainsi que si elle doit recommencer à chaque section ou continue pour tout le document. Les sections seront expliquées un peu plus loin sur cette page Web.
Pour les besoins de cet exercice, il n'y a aucun changement à apporter.
![]() Appuyez
sur le bouton OK.
Appuyez
sur le bouton OK.
![]() De retour
à la fenêtre des notes de fin de document, appuyez encore une fois
sur le bouton OK.
De retour
à la fenêtre des notes de fin de document, appuyez encore une fois
sur le bouton OK.
Le curseur va ensuite se déplacer à la fin de la dernière page de votre document. Vous pourrez ensuite ajouter les remarques ou les commentaires dont vous avez besoin. Vous pouvez même écrire plusieurs lignes de texte.
En-tête et pied de page
C'est l'une des options les plus faciles à utiliser pour avoir une présentation d'allure professionnelle. Vous pouvez placer un titre, du texte, un logo corporatif et d'autres options qui se répéteront d'une page à l'autre. Il est possible d'avoir des en-têtes et des pieds de page qui sont différents d'une partie (ou section) du document à une autre. Il faut connaître et maîtriser les sauts de sections qui sont expliqués plus loin sur cette page.
![]() Du
menu Affichage, sélectionnez l'option En-tête pied de page.
Du
menu Affichage, sélectionnez l'option En-tête pied de page.
Le curseur va se déplacer à l'en-tête du document. Si vous avez inséré des sauts de sections, le curseur se placera à l'en-tête de la section actuelle. La barre suivante va aussi apparaître.
Les options
La barre d'outils contient plusieurs boutons. Voici une courte explication de la fonction de chacun de ceux-ci.
| Nom | Description |
| Insertion automatique | Insère un style de présentation prédéterminée |
| Numéro de page |
Insère le numéro de la page |
| Nombre de pages |
Total de pages du document |
| Numérotation des pages |
Style de numérotation: romain, arabe ... |
| Date |
Insère la date de l'ordinateur |
| Heure |
Insère l'heure de l'ordinateur |
| Mise en page |
Permet de changer la mise en page de l'en-tête |
| Afficher/masquer le texte du document |
Permet de camoufler temporairement le texte; au cas ou cela distrait l'utilisateur. |
| Identique au précédent |
Cette option est importante lorsque la présentation est différente pour différentes parties, ou section, d'un même document. Lorsque l'option est active, elle répète la présentation de l'en-tête ou du pied de page de la section précédente. |
| Basculer En-tête/Pied de page |
Passer de l'en-tête au pied de page de la section ou vice versa. |
| Afficher en-tête/pied de page précédent |
Si le document est séparé en plusieurs sections, Word passe à l'en-tête ou pied de page de la section précédente. |
| Afficher en-tête/pied de page suivant |
Si le document est séparé en plusieurs sections, Word passe à l'en-tête ou pied de page de la section suivante. |
Les colonnes
Nous sommes tous habitués à rédiger nos documents en utilisant des lignes qui partent de la marge de gauche et qui se rendent à la marge de droite de la page; en une seule colonne. Certains documents, comme les journaux ou les lettres de compagnie utilisent plusieurs colonnes de texte. La partie qui suit est pour vous montrer comment utiliser les colonnes.
Page avec plusieurs colonnes:
![]() Appuyez
sur le bouton
Appuyez
sur le bouton .
![]() Sélectionnez
le nombre de colonnes que vous avez besoin.
Sélectionnez
le nombre de colonnes que vous avez besoin.
OU
![]() Du menu
Format, sélectionnez l'option Colonne.
Du menu
Format, sélectionnez l'option Colonne.
C'est à partir de cette fenêtre que vous avez le contrôle de tous les éléments sur les colonnes. La partie Prédéfinir vous permet d'utiliser des présentations de colonnes prédéterminées selon ce dont vous avez besoin. Vous pouvez aussi changer le nombre de colonne ainsi que l'espacement entre celles-ci dans les parties Nombre de colonnes et Largeur et espacement. À la droite de l'option Nombre de colonnes, il est aussi possible de demander d'insérer une ligne séparatrice entre les colonnes. L'apparence va vous présenter l'effet final.
Au bas de la fenêtre, on vous demande si vous voulez appliquer des options de colonnes que vous avez choisies à tout le document, à cette section (partir du document) ou à partir de ce point. Cette dernière possibilité a l'effet de créer une nouvelle section dans votre document. Elle "coupe" le document en ajoutant une section avec le nombre de colonnes que vous avez choisi. Les sections seront expliquées un peu plus loin sur cette page Web.
Numérotation des pages
La numérotation des pages est un outil de référence pratique pour le lecteur. Il lui permet de retrouver rapidement une citation, un graphique, une image ou autre dans le document.
![]() Du
menu Insertion, sélectionnez l'option Numéro de page.
Du
menu Insertion, sélectionnez l'option Numéro de page.
Vous pouvez décider de l'endroit où sera placé le numéro de page sur le papier. L'option "Commencer la numérotation à la première page" d'afficher le numéro de page sur la première page de votre document ou de votre section de document. Vous pouvez aussi changer le style de numérotation ainsi que la valeur de la première page numéroté. Vous n'êtes pas obligé de toujours commencer à 1 !
![]() Appuyez
sur le bouton Format.
Appuyez
sur le bouton Format.
Cette fenêtre vous permet premièrement de déterminer le style de numérotation. Vous pouvez choisir d'avoir des chiffres arabes ou romains ou même des lettres. Si vous le désirez, vous pouvez même ajouté un numéro de chapitre avec la numérotation.
La partie la plus intéressante de cette fenêtre est celle du bas: numérotation des pages. C'est à partir de ces options que vous pouvez choisir de continuer la numérotation en prenant en considération les pages précédentes. Cela veut dire que, si vous êtes à la page 5, c'est ce numéro qui va apparaître sur la page.
Cependant, puisqu'il y a généralement une page titre et souvent une table des matières avant le début du document, l'option à partir de est plus souvent utilisée.
Mais avant il faut bien maîtriser les sauts de sections et éviter un petit piège ...
Les sauts de section
Il est parfois intéressant de changer la présentation d'une page ou d'une partie de votre document. Vous voulez changer:
![]() l'orientation
du papier (portrait ou paysage) pour mieux présenter un tableau ou une
image
l'orientation
du papier (portrait ou paysage) pour mieux présenter un tableau ou une
image
![]() pour changer
le nombre de colonnes du texte sur une partie d'une page
pour changer
le nombre de colonnes du texte sur une partie d'une page
![]() pour
qu'une partie de votre document soit numéroté mais pas les premières
pages de votre document.
pour
qu'une partie de votre document soit numéroté mais pas les premières
pages de votre document.
Un saut de section est une séparation logique de votre document. D'autres traitements de texte cachent cette complexité à ses utilisateurs. Malheureusement, les utilisateurs de Word ne sont pas aussi privilégiés. Ceci cause des problèmes supplémentaires lorsqu'un utilisateur veut prendre pleinement avantage des options disponibles.
Les sauts de sections sont utilisés par exemple lorsqu'il faut changer le nombre de colonnes, la numérotation de pages d'une partie du document, l'orientation du papier, changer l'en-tête, le pied de page ou les marges d'une partie du document. Les prochains exercices consistent à utiliser les sauts de sections pour avoir un document dont une partie à trois colonnes et la partie suivante retourne à la norme d'une colonne. Par la suite, les options d'en-tête et de pied de page seront utilisées pour numéroter seulement une partie du document. Ceci va aussi vous rappeler les autres notions qui sont couvertes sur cette page.
![]() Du
menu Insertion, sélectionnez l'option saut.
Du
menu Insertion, sélectionnez l'option saut.
La prochaine fenêtre montre tous les types de sauts possibles.
Il y a le saut de pages; pour continuer le texte sur la page suivante. Il y a aussi le saut de colonne; pour continuer le texte dans la colonne suivante lorsque votre document, ou section, est composé de plusieurs colonnes. Les autres sont tous des sauts de sections. Il y a quatre genres de saut de section.
Le saut de section "page suivante" sépare le document en plusieurs sections, mais aussi commence une nouvelle page. Le saut de section continu sépare une même page en plusieurs sections. Ceci est pratique lorsqu'on veut changer une option telle que le nombre de colonnes de texte pour seulement une partit d'une page. Le saut de section page impaire sépare le document en plusieurs sections, mais aussi force la prochaine page à être une page impaire. Par exemple, le début d'un nouveau chapitre est généralement sur une page impaire. Le saut de section page paire sépare le document en plusieurs sections, mais aussi force la prochaine page à être une page paire.
Exercice sur les sections
Par exemple, c'est au début d'un document que l'on retrouve une page titre et une table des matières. Généralement, ces pages ne sont pas numérotées. C'est sur cette dernière possibilité que nous allons nous concentrer pour le prochain exercice pour vous démontrer l'avantage de séparer un document en plusieurs sections. C'est aussi un style de présentation qui est souvent utilisé. L'exercice consiste à numéroter la seconde page du document ainsi que les suivantes. La première page ne sera pas numérotée.
![]() Écrivez
quelques lignes de texte sur la première page d'un nouveau document.
Écrivez
quelques lignes de texte sur la première page d'un nouveau document.
![]() Insérez
un saut de section en sélectionnant du menu Insertion l'option saut.
Insérez
un saut de section en sélectionnant du menu Insertion l'option saut.
![]() Insérez
un saut de section Page suivante.
Insérez
un saut de section Page suivante.
![]() Appuyez
sur le bouton OK.
Appuyez
sur le bouton OK.
Remarquez au coin inférieur gauche de votre écran que Word affiche maintenant le numéro de page ainsi que dans quelle section se retrouve le curseur en ce moment. Avant de mettre le numéro de page, il faut savoir qu'il y a un piège. En effet, si vous insérez le numéro de page immédiatement, toutes les pages seront numérotées. Même celles que vous ne voulez pas.
![]() Assurez-vous
que le curseur est dans la section 2.
Assurez-vous
que le curseur est dans la section 2.
![]() Du menu
Affichage, sélectionnez l'option En-tête et pied de page.
Du menu
Affichage, sélectionnez l'option En-tête et pied de page.
Une barre d'outils devrait apparaître avec le contenu de l'en-tête
de la section. Assurez-vous que l'en-tête qui est affiché
est celui de la section 2. C'est écrit au coin supérieur
gauche de l'en-tête.
Pour voir l'en-tête des autres sections, ou pour revenir à l'en-tête
de cette section, utilisez les deux boutons suivants (et
).
Cet autre bouton est
pour vous déplacer de l'en-tête au pied de page de la section.
Il est important de savoir où vous voulez mettre la numérotation des pages. Pour l'exemple, la numérotation sera placée au bas de la page. Donc, l'option à changer avant d'insérer la numérotation automatique se retrouve au bas de la page, dans le pied de page.
![]() Appuyez
sur le bouton
Appuyez
sur le bouton pour
afficher le pied de page de la section 2.
Dans le coin supérieur droit de l'encadrement du pied de page, vous voyez le piège qui vous attend : "Identique à la section précédente". Si vous insérez la numérotation maintenant, elle va aussi se recopier aussi à la section précédente. Même si vous ne le voulez pas. Pour que la numérotation des pages débute seulement à partir de cette section, vous devez désactiver cette option. Pour ce faire...
![]() Appuyez
sur le bouton
Appuyez
sur le bouton pour
désactiver l'option "Identique au précédent".
Le texte "Identique au précédent" doit plus être affiché. Il faut maintenant sortir de l'affiche de l'en-tête et du pied de page.
![]() Appuyez
sur le bouton Fermer.
Appuyez
sur le bouton Fermer.
OU
![]() Cliquez
sur le texte du document.
Cliquez
sur le texte du document.
Si vous voulez réactiver l'option, il suffit d'appuyer sur le même
bouton .
Et maintenant, à la numérotation !
Numérotation des pages
![]() Du
menu Insertion, sélectionnez l'option Numéros de
page.
Du
menu Insertion, sélectionnez l'option Numéros de
page.
Laissez l'option active pour que le numéro de page s'affiche sur la première page de la section.
![]() Appuyez
sur le bouton Format.
Appuyez
sur le bouton Format.
La partie du haut indique le type de numérotation de vous voulez (des chiffres arabes, romains ou des lettres). La partie Numérotation des pages est plus intéressante. Si vous sélectionnez l'option "À la suite de la section précédente", le numéro de page qui va apparaître est celui du numéro de page du document. Donc, si la première page de la section 2 est la quatrième page du document, c'est le chiffre 4 qui va apparaître dans la marge de la page. Cependant, si vous sélectionnez l'option "À partir de:", vous pouvez choisir le chiffre de départ pour la première page de la section. Généralement, il s'agit du chiffre un. Mais vous pouvez choisir le chiffre de départ de votre choix. Les autres pages seront numérotées par rapport au chiffre de départ de votre choix.
![]() Pour
les besoins de l'exercice, sélectionnez l'option À partir de
et entrez le chiffre 1 dans la case.
Pour
les besoins de l'exercice, sélectionnez l'option À partir de
et entrez le chiffre 1 dans la case.
![]() Appuyez
sur le bouton OK pour fermer cette boîte de dialogue.
Appuyez
sur le bouton OK pour fermer cette boîte de dialogue.
![]() Appuyez
encore une fois sur le bouton OK pour fermer la première boîte
de dialogue.
Appuyez
encore une fois sur le bouton OK pour fermer la première boîte
de dialogue.
Vous remarquerez que vos pages sont maintenant numérotées. Si vous ne le voyez pas.
![]() Du
menu Affichage, sélectionnez l'option Page.
Du
menu Affichage, sélectionnez l'option Page.
![]() Déplacez-vous
au bas de la page pour voir son bas de page.
Déplacez-vous
au bas de la page pour voir son bas de page.