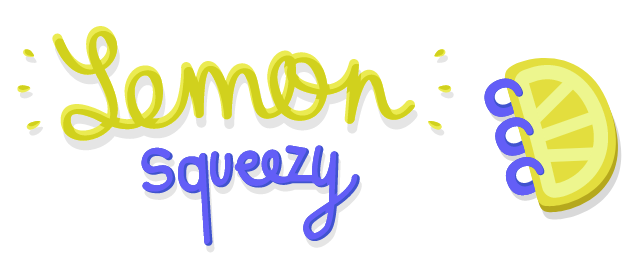Retour vers CoRinne >> PLAN DU SITE >> TravauxEnCours >> EduClasse
Utilisation d’Anipaint :
- tutoriel de Jean-Pierre Eyer doc pdf
- Comment insérer du son dans Anipaint doc pdf
- Insertion de photos dans Anipaint version MAC doc pdf
- Mode d'emploi Anipaint dans ce wikini
En premier lieu, créer un répertoire Principal sur le bureau dans lequel on insère un sous-répertoire "média"
dossier.jpg?
Pour insérer des images (transformées en BMP sous Xnview par exemple) :
- En arrière-plan avec :
- Transition, avec Image (autre choix possible Couleur)
- Cette possibilité ne permet pas de redimensionner l’image
- En format image transformable :
- Image, choisir image
- Dimension standard = au format où l’image a été enregistrée, il se peut donc qu’elle soit plus grande que l’écran disponible pour utiliser Anipaint. On peut néanmoins la rétrécir en cherchant les 4 coins. Malheureusement, l’agrandissement ou le rétrécissement de l’image par les coins n’est pas automatiquement proportionnel !
- Centre l’image : l’image se dépose (dans un format plus petit que l’écran d’Anipaint en plein centre
- Blanc transparent : pas vu de différence pour l’instant !
La fonction Insérer, sous Fichier, ne sert qu’à insérer une autre animation Anipaint
- il est recommandé de travailler par petite séquence tout en les nommant précisément, pour ensuite faire une animation complète en travaillant avec Insertion
- il faut impérativement être placé à l'endroit exact où on veut que l'animation insérée débute (utilisation du bouton "navigation" pour déterminer l'endroit précis !)
Pour insérer du son :
- Les enregistrements sonores se retrouveront dans le sous-répertoire média, créé préalablement
- Son, enregistrer
- Tout d’abord, il faut donner un nom au son, puis seulement, on a la boîte d’enregistrement qui apparaît (totalement inverse par rapport à Powerpoint)
- Plusieurs sons peuvent être enregistrés sur la même image, ils seront lus automatiquement et dans l'ordre d'enregistrement !
Pour insérer du texte :
- Icône texte + écrire le texte + -> ONGLET FORMAT dans la barre d'outils du haut (police, grandeur, centrage, style, couleur, ...) -> à travailler immédiatement pendant qu'on est dans le texte
- On peut définir : la couleur du texte (rectangle de couleur à cliquer, coche transparente -> via l'icône texte (on peut le retravailler à tout moment)
- les fonctions : "en évidence" et "attendre la fin" sont sans doute là pour l'utilisation de la synthèse vocale (non installée)
COPIER SPECIAL :
- Dans la partie gauche, il faut sélectionner la première image de la séquence à copier (image du centre agrandie); dans la partie droite, se sera la dernière image de la séquence
- On peut choisir l'option par défaut qui est "copier" (laisse la séquence en place et permet d'en faire une copie à un autre endroit) ou cocher "couper" (va dans le presse-papier)
- Avec le bouton "navigation" définir l'endroit exact où va être coller la séquence
- Faire une transition (pour que la séquence se dépose sur un nouvel arrière-plan !)
- Choisir Edition / COLLER
- Pour l'instant, on n'a pas trouvé l'opportunité d'utiliser la fonction Coller spécial
Pause / Attente :
- Pause = définir un temps avant que l'animation ne continue (surtout important pour les éléments statiques -> photos)
- Attente = on peut choisir d'imposer un clic avant de continuer l'animation (il faut une action pour l'animation continue)
Enregistrer sous :
- On ne peut pas reprendre un document anipaint en cours d'élaboration, directement en cliquant sur son icône. Il faut toujours ouvrir Anipaint avant !
Changer la palette de couleurs :
- Il y a, par défaut, une palette de couleurs présente sur la barre de menu
- Pour changer cette palette, il faut cliquer sur l'onglet "Fichier", répertoire "palette couleurs", choisir une autre palette :
db.jpg? couleurs BD
bleu.jpg? couleurs Bleu
cid.jpg? couleurs CID
gris.jpg? couleurs Gris
jaunerouge.jpg? couleurs Jaune et Rouge
defaut.jpg? couleurs par défaut
soft1.jpg? couleurs Soft 1
soft2.jpg? couleurs Soft 2
vert.jpg? couleurs vert
Publier :
- sert à créer des animations qu'on ne retouche plus (prêtes à l'emploi)
- l'outil "publier" prépare un répertoire contenant tous les médias
- Pour rendre l'animation visible même sans avoir le logiciel Anipaint, il est indispensable d'avoir installé également le fichier "player"
TESTER IMPRIMER LIVRE
Il n'y a pas de commentaire sur cette page.
[Afficher commentaires/formulaire]