Création d'une musique
Entrée d'une mélodie
|
Vous allez maintenant placer des notes sur la portée,
et constituer une mélodie.
 |
Nous
vous conseillons de consulter le didacticiel
vidéo :"Saisie d'une partition. Posé de notes, de
silences, changement de tonalité, de division temporelle,
sélection d'instrument, changement de tempo, posé de
barre de mesure, mode accroche automatique... "
(Menu
"Fenêtres>Didacticiels" dans le logiciel) |
Pour cela, choisissez avec la souris dans la palette flottante des
notes les durées de notes indiquées, et placez-les sur
la portée supérieure (clé de sol) les unes à
la suite des autres.
Choisissez une durée de note 'croche'  ,
et placez-la sur la ligne de Mi (ligne la plus basse) de la portée. ,
et placez-la sur la ligne de Mi (ligne la plus basse) de la portée.
 |
Astuce :
Si vous éprouvez
des difficultés à poser les notes à l'endroit désiré,
vous pouvez augmenter l'échelle d'affichage. Pour cela, plusieurs
solutions :
-
Dans le menu "Fenêtre", allez sur "Echelle"
et choisissez le facteur d'échelle ou
-
Cliquez sur la loupe dans la palette flottante du
mode d'édition et cliquez sur la partition ou
-
Maintenez le bouton appuyé en cliquant sur
la loupe et bougez la souris vers le haut
Si vous avez utilisé l'outil Loupe, n'oubliez
pas de revenir en mode de pose de note (icône représentant
un crayon et une note). |
|
Placez une autre croche 'Mi' juste à
droite de la première. Les deux croches posées s'accrochent
automatiquement entre elles.
 Choisissez maintenant une longueur de note Noire
Choisissez maintenant une longueur de note Noire  dans la palette flottante.
dans la palette flottante.
Posez la noire, toujours sur la ligne de Mi,
à droite des deux notes précédentes.
Vous obtenez un groupe
de trois notes sur la première mesure : deux croches et une noire
sur la ligne de Mi.
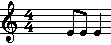 Renouvelez l'opération et posez un
nouveau groupe de trois notes identique au précédent. La
première mesure est complète.
Renouvelez l'opération et posez un
nouveau groupe de trois notes identique au précédent. La
première mesure est complète.
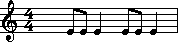 Sur la deuxième mesure, posez un Mi
en croche, puis un Sol croche (deuxième ligne en partant du bas).
Sur la deuxième mesure, posez un Mi
en croche, puis un Sol croche (deuxième ligne en partant du bas).
Vous devez maintenant placer une croche pointée
: laissez la longueur de note croche sélectionnée dans la
palette flottante, et cliquez sur le point situé dans la
palette des altérations (palette contenant les signes dièse,
bémol, bécarre, ...).
Posez la croche pointée dans la deuxième
mesure, à la suite des notes déjà posées, sur
la ligne de Do grave (une ligne au-dessous de la plus basse ligne
de la portée)
Cliquez à nouveau sur le point dans la
palette flottante pour le désélectionner. Vous repassez en
longueur de croche non pointée.
Continuez à poser
des notes successives :
Dans la deuxième mesure :
Double-croche Ré (interligne entre
la ligne du Do et la ligne du Mi)
Blanche Mi
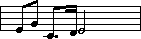 Troisième mesure :
Croche Fa (interligne entre les deux
lignes les plus basses de la portée)
Troisième mesure :
Croche Fa (interligne entre les deux
lignes les plus basses de la portée)
Croche Fa
Croche Pointée Fa
Double-croche Fa (N'oubliez pas d'enlever
préalablement le pointé)
Croche Fa
Croche Mi (ligne inférieure)
Croche Mi
Croche Mi
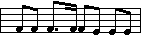 Quatrième mesure
Croche Mi
Quatrième mesure
Croche Mi
Croche Ré
Croche Ré
Croche Mi
Noire Ré
Noire Sol (deuxième ligne en partant
du bas)
Vous avez ainsi complété les quatre
mesures de la partition sur la portée supérieure.

 |
Important :
Si vous vous trompez en posant une note,
sélectionnez l'icône "éclair" dans la palette
flottante d'édition, cliquez sur la note incorrecte pour
la supprimer, puis repassez en mode de pose de note (icône représentant
un crayon et une note).
Vous pouvez aussi utiliser l'option de menu Edition>Annuler
qui annule la dernière opération.
|
|
Jouez votre partition  .
Vous entendez le thème de "Jingle Bell" au piano. .
Vous entendez le thème de "Jingle Bell" au piano.
Sauvegardez alors votre document en sélectionnant
Fichier>Sauvegarder. Appelez-le JBell.mus
 |
Conseil :
Sauvegardez régulièrement
votre travail avec l'option Fichier>Sauvegarder
(à noter : la sauvegarde du document
n'est pas disponible dans la version d'évaluation d' Harmony Assistant) |
|
|





