
Introduction |
Une très large partie du logiciel est directement issue de demandes d'utilisateurs. N'hésitez donc pas à communiquer vos commentaires ou suggestions d'améliorations aux auteurs.
Le logiciel possède sa propre documentation "en-ligne".
Cela signifie que tous les objets, menus ou boîtes de dialogue sont
auto-documentés.
Quand le curseur de la souris passe sur un objet, une explication s'affiche
dans la fenêtre d'aide.
Ensuite, plus de 100 didacticiels vidéo,
accessibles via le menu "Fenêtres>Didacticiels", vous
présentent sous la forme de véritables cours
interactifs les manipulations de base et avancées. Vous
pouvez rechercher une notion dans la liste des didacticiels en entrant
son nom au clavier. Par exemple "Portée" vous présentera
les didacticiels traitant des portées, la touche de tabulation
passant au didacticiel suivant.
 |
Nous vous conseillons de consulter le didacticiel vidéo :"Comment utiliser les didacticiels vidéo ? " (Menu "Fenêtres>Didacticiels" dans le logiciel) |
Le document que vous lisez en ce moment décrit tout ce qui n'est
pas directement associé à un objet du logiciel. Vous y trouverez
les notions de base du solfège, un exemple concret
à suivre pas à pas, des astuces pour mieux utiliser
le logiciel, un ensemble de questions-réponses et des chapitres
thématiques.
 |
Nous vous conseillons de consulter le didacticiel vidéo : "Comment obtenir de l'aide en ligne et accéder au manuel pour faire des recherches par mots-clefs. " (Menu "Fenêtres>Didacticiels" dans le logiciel) |
|
Produits |
Melody Assistant (Logiciel contributif
("shareware") - 20 € )

Vous permet de saisir, de
jouer
et d'imprimer avec une étonnante facilité des partitions
musicales. Mais ses performances ne s'arrêtent pas là : une
base
de données de sons numériques est intégrée,
ce qui vous permet d'écouter vos musiques avec des sons de très
bonne qualité, même si vous ne disposez pas de matériel
professionnel ou de clavier MIDI.
Cette technologie vous permettra également
d'enregistrer vos propres sons, et de les utiliser en tant qu' instruments
dans vos musiques.
Une base de sons "Gold", d'encore meilleure qualité,
peut nous être commandée par la poste.
Les guitaristes et bassistes trouveront également leur
bonheur avec Melody Assistant, puisqu'il est possible de calculer automatiquement
les tablatures et diagrammes d'accord d'un morceau.
|
Harmony Assistant (produit commercial - 70 € ) | |
 | |
Il peut être considéré
comme le "grand frère" de Melody Assistant. Il propose bien
sûr la totalité des fonctionnalités offertes
par Melody Assistant, auxquelles il ajoute un large éventail de
nouvelles
possibilités : édition pleine
page, mode gravure, calcul
ou saisie de la grille d'accord d'un morceau, génération
automatique d'accompagnements harmonisés ou de séquences
de rythmes, styles prédéfinis ou styles définis par
l'utilisateur, etc.
Ici également, les fonctionnalités offertes uniquement
par Harmony Assistant seront clairement indiquées dans la documentation.
|
OMeR (Logiciel contributif ("shareware")
- 20 €)

Convertit une partition musicale
imprimée sur papier en un
fichier musical que vous pourrez écouter, modifier et imprimer avec
Melody Assistant ou Harmony Assistant.
S'il vous arrive de saisir, avec Melody Assistant ou Harmony
Assistant, des partitions imprimées et que vous disposez
d'un scanner, OMeR va considérablement simplifier votre tâche.
En effet, OMeR va piloter votre scanner, collecter les différentes
pages pour générer un document musical directement utilisable
sous Melody ou Harmony.
Virtual Singer, le Chanteur Virtuel
(Logiciel contributif ("shareware") - 20 € )

Module additionnel pour Melody
ou Harmony. Virtual Singer va chanter les paroles
au sein de vos musiques et ceci en plusieurs langues.
La base de son GOLD - (30 € )

Cette base de son de plus de 300Mo vous propose des sons de haute qualité pour une restitution sonore encore meilleure.
Prise en main |
Lancement du logiciel

Lorsque vous lancez le logiciel, une fenêtre s'ouvre vous demandant le choix de la langue. Choisissez "Français".Avec Melody Assistant, vous pouvez soit imprimer un "bon d'enregistrement", c'est-à-dire nous commander l'un de nos produits, soit saisir un numéro d'enregistrement personnel (que vous recevez dès que vous avez acheté le logiciel), soit continuer.
Choisissez "Continuer".Avec Harmony Assistant, vous pouvez indiquer au logiciel le matériel audio que vous utilisez. Une détection automatique est effectuée.
Si elle vous convient, cliquez sur "OK"
Note : Ces choix ne vous seront plus demandés avec une version enregistrée de Melody Assistant, ou avec une version complète d' Harmony Assistant.
Vous accédez alors à l'écran principal du logiciel.Tout en haut de l'écran, la barre de menus regroupe les options principales.
Réparties sur l'écran, de petites fenêtres thématiques, appelées palettes flottantes vous permettent d'accéder rapidement à tous les outils. Vous pouvez réarranger ces petites fenêtres sur l'écran en les saisissant avec la souris par leur petite barre bleue.
Note : L'organisation des palettes flottantes sur l'écran est mémorisée. Vous retrouverez donc vos choix lorsque vous redémarrerez le logiciel.
Si vous cliquez sur le petit carré gris, vous fermez la palette correspondante. Vous pouvez la faire apparaître à nouveau en la sélectionnant dans le menu "Fenêtres".
Astuce : Un double-clic sur la barre bleue d'une palette la fait changer d'orientation (verticale ou horizontale). La ligne d'aide, elle, est redimensionnable. Pour ce faire, cliquez sur le petit carré en bas à droite de la fenêtre.
Nous vous conseillons de consulter le didacticiel vidéo : "Comment configurer les palettes de manière à ce que les fenêtres documents ne se chevauchent pas avec elles lors du redimensionnement automatique. " et "Comment créer une palette utilisateur. " (Menu "Fenêtres>Didacticiels" dans le logiciel)
Enfin, la fenêtre principale vous présente une musique de démonstration, qui s'est automatiquement chargée au démarrage du logiciel.Afin de vous aider à reconnaître les diverses icônes, une fenêtre d'aide (avec un fond jaune) vous indique en permanence la fonction de l'objet sur lequel vous passez avec la souris.
Utilisez cette fenêtre pour comprendre la fonction des différentes zones de votre document, mais aussi des objets (boutons, listes...) des fenêtres du programme.
Astuce : Cette fenêtre d'aide vous donne également la signification des menus et de leurs options. Placez-la donc à un endroit où elle sera visible même lorsqu'un menu est ouvert (par exemple en bas de votre écran).
Ecoute de la musique | |
 | |
Repérez sur l'écran la palette flottante
contenant les outils de configuration de jeu de la musique :
|
Lancez la musique en cliquant sur :
La musique de démonstration
se joue. Vous pouvez l'arrêter en cliquant sur :
|
Création d'une musiqueNouveau document |
Le choix du style de musique vous est demandé. Choisissez
"Style normal".
Une nouvelle fenêtre s'ouvre, présentant une partition
vierge.
 |
Nous vous conseillons de consulter le didacticiel vidéo : "Comment créer un nouveau document à partir d'un modèle. " (Menu "Fenêtre>Didacticiels" dans le logiciel) |
|
Création d'une musiqueEntrée d'une mélodie |
 |
Nous vous conseillons de consulter le didacticiel vidéo :"Saisie d'une partition. Posé de notes, de silences, changement de tonalité, de division temporelle, sélection d'instrument, changement de tempo, posé de barre de mesure, mode accroche automatique... " (Menu "Fenêtres>Didacticiels" dans le logiciel) |
Choisissez une durée de note 'croche' ![]() ,
et placez-la sur la ligne de Mi (ligne la plus basse) de la portée.
,
et placez-la sur la ligne de Mi (ligne la plus basse) de la portée.
|
Vous obtenez un groupe de trois notes sur la première mesure : deux croches et une noire sur la ligne de Mi.
Posez la croche pointée dans la deuxième
mesure, à la suite des notes déjà posées, sur
la ligne de Do grave (une ligne au-dessous de la plus basse ligne
de la portée)
Cliquez à nouveau sur le point dans la
palette flottante pour le désélectionner. Vous repassez en
longueur de croche non pointée.
Continuez à poser
des notes successives :
Dans la deuxième mesure :
|
Sauvegardez alors votre document en sélectionnant
Fichier>Sauvegarder. Appelez-le JBell.mus
|
Création d'une musiqueChangement d'instrument |
A gauche de la portée, de petites icônes vous permettent de configurer celle-ci.
|
Cliquez sur la petite icône d'édition
de l'instrument associé à la portée ![]() .
.
La fenêtre de sélection d'instrument apparaît. Tout en haut à gauche de cette fenêtre, le nom donné à l'instrument : ici "Piano". Sélectionnez ce nom et remplacez-le par "Boîte à musique".
Dans le bas de la fenêtre, vous apercevez
deux listes qui vous permettent de choisir le son de cet instrument.
La liste de gauche
permet de choisir le
groupe de son (les sons sont classés
par thème). Cliquez sur "Percussions chromatiques".
Dans la liste de droite apparaissent les
noms
des sons de ce groupe. Choisissez "Boîte à musique".
|
|
Ecoutez à nouveau votre mélodie. ![]() Le son de piano a été remplacé par celui d'une boîte
à musique.
Le son de piano a été remplacé par celui d'une boîte
à musique.
Création d'une musiqueChangement du nom de la portée et redimensionnement |
Changement du nom de la portée | |
 | |
Pour cela, repérez la petite flèche
noire au-dessus des icônes dans la marge de la portée ![]()
Cliquez dessus, le menu de configuration de
la portée s'ouvre.
Vous pouvez, grâce à ce menu, accéder
à toutes les options de configuration.
|
Redimensionnement
de la portée

Nous allons maintenant changer l'espace attribué sur la fenêtre à notre première portée. Pour cela, positionnez la souris sur la barre horizontale rouge située au-dessous des icônes de configuration de la portée, et maintenez le bouton appuyé.
Déplacez alors la souris vers le
bas : l'espace alloué à la première portée
s'agrandit, alors que la deuxième portée (clé de Fa)
est décalée vers le bas.
Lorsque vous considérez que l'espace choisi
est assez grand (essayez cependant de laisser les deux portées visibles
à la fois sur l'écran), lâchez le bouton de
la souris.
Vous avez remarqué que la portée
en clé de sol est restée positionnée en haut de
l'espace qui lui est maintenant attribué. Pour la centrer sur
son aire, cliquez sur le triangle rouge situé sur la première
ligne, au-dessous de la clé, et maintenez appuyé.
Déplacez
alors la souris vers le bas. La portée se repositionne alors
dans son aire.
Création d'une musiqueSaisie d'accords sur la deuxième portée |
___________________________________
___________________________________
___________________________________ Ligne inférieure
En première mesure, nous allons
commencer par un accord de Do Majeur en 2e renversement, c'est-à-dire
les notes Sol, Do, Mi.
Choisissez une longueur de note blanche ![]() ,
et placez un Sol dans la première mesure de la portée
inférieure (entre la quatrième et la cinquième ligne
de la portée). Puis placez au-dessus de cette note un Do
(une ligne au-dessus de la plus haute ligne de la portée).
,
et placez un Sol dans la première mesure de la portée
inférieure (entre la quatrième et la cinquième ligne
de la portée). Puis placez au-dessus de cette note un Do
(une ligne au-dessus de la plus haute ligne de la portée).
Pour vous aider, lorsque
vous déplacez votre souris, la note que vous allez placer doit être
adjointe d'un signe +.
Cela signifie qu'elle sera placée sur
la même colonne qu'une note déjà existante.
Le Do apparaît sur la même colonne
que le Sol : ces deux notes seront jouées simultanément.
Placez ensuite, toujours sur ce même
accord, un Mi (deux lignes au-dessus de la plus haute ligne
de la portée). Votre accord est terminé.
|
|
Dans la troisième mesure, placez
un accord de Fa majeur, composé de La, Do (comme précédemment),
et Fa
Posez ensuite un accord de Do majeur,
identique à ceux de la première mesure.
La troisième
mesure est complète.
Dans la quatrième et dernière
mesure, placez un accord de Ré mineur, constitué
de La, Ré et Fa.
Choisissez alors une longueur de note noire ![]() .
.
Placez un accord de Sol (Sol-Si-Ré),
puis un accord de Sol renversé (Si-Ré-Sol aigu)
Si vous ne vous êtes pas trompé, vous devriez avoir obtenu quelque chose ressemblant à ceci :

Jouez cette séquence ![]() et écoutez les accords que vous avez placés.
et écoutez les accords que vous avez placés.
Création d'une musiqueCréation d'un nouvel instrument |
Nous allons créer
un nouvel instrument pour changer le son de cette portée.
Comme nous l'avons vu avec la portée précédente,
dans la marge gauche de la portée, cliquez sur la petite
icône d'édition de l'instrument associé à la
portée ![]()
Pour l'instant, l'instrument choisi est appelé Bass. A droite du nom de l'instrument, vous apercevez une flèche grise dirigée vers le bas.
Cliquez dessus : la liste des instruments
déjà définis s'ouvre.
En haut de cette liste, vous apercevez
l'option "Nouvel instrument". Sélectionnez cette option.
Donnez un nom
à votre nouvel instrument. Nous allons l'appeler "Cordes".
Dans les listes de sons, sélectionnez
"Ensembles" et "Cordes lentes".
Validez la boîte. Vous avez créé
un nouvel instrument et lui avez choisi un son.
Cet instrument sera utilisé par la portée du bas.
Jouez la musique pour essayer le nouvel instrument ![]()
Création d'une musiqueCréation d'un son personnalisé |
Passage en mode Utilisateur

Ce qui nous intéresse maintenant, c'est d'utiliser notre propre son comme instrument. Pour cela, il faut passer l'instrument en mode "Utilisateur" en cliquant sur le bouton marqué "Std" en haut à gauche de la fenêtre, et en le faisant passer en "User". Une courbe s'affiche dans la partie inférieure de la fenêtre.
Cette courbe représente les données sonores composant le son.
Préparation de l'enregistrement | |
 | |
Grâce aux tableaux de bord de votre système, préparez l'enregistrement de votre son (sur microphone ou CD).
Si possible, faites un essai d'enregistrement d'un son brut avec un autre logiciel pour vous assurer que tout fonctionne bien.
(sur Macintosh, enregistrez un son d'alerte système, ou sur PC, utilisez l'enregistreur de son)
Si vous utilisez le CD, repérez un endroit où un instrument joue seul et "tient" la note.
Si vous utilisez le microphone, tenez-vous prêt à chanter ou jouer sur un instrument acoustique une note continue.
Enregistrement | |
 | |
Cliquez sur l'icônepour accéder à la fenêtre d'enregistrement numérique.
Le vu-mètre à droite vous permet de contrôler le niveau d'entrée.
Dès que vous êtes prêt, cliquez surpour démarrer l'enregistrement (5 secondes)
|
Lorsque c'est fini, cliquez sur OK. (et arrêtez éventuellement la lecture de votre CD)
Ecoute du son enregistré | |
 | |
A l'issue de l'enregistrement, vous revenez sur la fenêtre de définition du son, et pouvez "voir" ce que vous avez enregistré.
Les zones plates (trait horizontal) correspondent aux moments de silence.
Pour écouter le son que vous avez enregistré cliquez surSi ce que vous avez enregistré ne vous convient pas, vous pouvez recommencer l'enregistrement.
Isolement du son | |
 | |
Il faut maintenant isoler la partie intéressante du son que vous avez enregistré.
Pour cela, cliquez au début de l'endroit qui vous paraît intéressant dans le son enregistré, et bougez la souris vers la droite tout en laissant appuyé. La zone sélectionnée apparaît sur fond coloré.
Astuce : Utilisez le curseur de zoom pour agrandir la visualisation de votre son.
Ecoutez ce que vous avez sélectionné.
Dès que cela vous plaît (il ne faut entendre qu'une seule note, sans silence devant) ouvrez le menu marqué Action (à gauche du bouton permettant d'écouter) et sélectionnez "Recadrer".
Entrée de la note saisie | |
 | |
Afin que l'instrument que vous créez soit accordé avec les autres instruments de votre musique, il faut spécifier au programme quelle est la note que vous avez numérisée. Entrez donc le nom de la note saisie dans le champ "Note saisie".
Astuce : Lorsque vous cliquez sur le bouton "Essayer" et maintenez le bouton de la souris appuyé, la note entendue doit être un Do.
Validation et écoute | |
 | |
Validez vos modifications avec OK.
Vous retournez alors sur le document musical. Vous pouvez écouter ce que donne le nouvel instrument en jouant la musique.
... Et voilà, vous avez créé votre propre instrument et l'avez utilisé dans votre musique
Astuces | |
 | |
Vous pouvez également importer des sons déjà enregistrés sous forme de fichier WAV, SF2, etc.
Choisissez "Importer" dans le menu déroulant action.
Les bases de sons au format SF2 (SoundFont) sont composées d'un ensemble de sons destinés à être utilisés par les cartes sonores ou synthétiseurs Midi.
Lorsque vous demandez d'importer un son depuis un fichier SoundFont, une boîte de dialogue s'ouvre et vous propose la liste des sons présents dans le fichier.
Vous pouvez en choisir plusieurs pour constituer les différents échantillons de l'instrument en cours.
Pour plus de renseignements sur la création et l'utilisation des sons numériques utilisateurs, consultez le chapitre Instruments utilisateurs prédéfinis.
Création d'une musiquePlacement de graphismes et de textes |
Cliquez ensuite à l'endroit où
vous voulez poser le texte. Une boîte s'ouvre, dans laquelle
vous pouvez taper le texte désiré, et choisir sa couleur,
fonte, taille et style.
Tapez par exemple "Jingle Bell", et choisissez
la fonte Times (ou Times New Roman), en taille 32,
style gras, couleur rouge.
|
Vous pouvez, grâce à la souris, déplacer le cadre du texte, le redimensionner (en vous positionnant sur son coin bas-droite), ou l'éditer à nouveau (double-clic).
Pour placer un graphisme, l'opération
est à peu près la même. Choisissez l'outil "Graphisme"
(icône représentant un carré et un rond) et cliquez
à l'endroit où vous désirez insérer un graphisme.
Dans la boîte qui s'ouvre, choisissez la
forme à insérer grâce à l'ascenseur (par
exemple, le ruban), ainsi que sa couleur (vert), et validez.
Le graphisme choisi
apparaît à l'endroit désiré.
|
Création d'une musiqueEntrée de commentaires et impression |
|
Vous obtenez un aperçu avant impression
qui vous permet de voir ce que donnera votre musique une fois imprimée.
En cliquant sur le bouton
"Options", vous pouvez alors décidez de ce que vous désirez
imprimer.
Cochez Informations sur la première
page et décochez les autres options. Enfin, dans la liste
du bas, assurez-vous que vos deux portées (Principal
et Bass) sont marquées d'une petite icône d'imprimante.
Validez cette boîte puis choisissez vos
paramètres traditionnels d'impression.
Cliquez alors sur "Imprimer page"
|
Création d'une musiqueChangement de la largeur des mesures |
|
Réglage individuel :
en haut de la fenêtre contenant votre partition,
dans une barre grise (règle) sont indiqués les numéros
des mesures. Lorsque vous positionnez la souris sur la ligne de séparation
entre deux mesures, le pointeur de la souris change de forme. En cliquant
et déplaçant, vous pouvez changer l'espace individuel
alloué à chaque mesure.
Réglage collectif :
Sélectionnez plusieurs mesures et changez la taille d'une mesure
de la sélection le changement s'appliquera à toutes les mesures
de la sélection.
|
NotationIntroduction |
Cette section de la documentation traite de tout ce qui
est aspect graphique du
document.
Tout d'abord vont être présentées les notions élémentaires de solfège.
Puis nous verrons comment créer un nouveau
document à partir d'un modèle.
Différents types de représentation seront
évoqués, ainsi que les types de portées un peu
particuliers : tablatures, portées multi-voix, notation grégorienne.
Nous verrons ensuite les différents objets
musicaux associées aux portées : ruptures,
clefs, changement
de tonalité...
Un chapitre spécial vous décrira en
détail les textes associés aux
portées : comment les saisir et les utiliser.
Enfin, nous étudierons les objets libres, et les nombreux autres outils permettant d'améliorer l'aspect de la partition.
Rappels de SolfègeGénéralités |
Nous allons maintenant passer très rapidement en revue les notions de base. Si vous êtes déjà familiarisé avec le vocabulaire et les notions de solfège, vous pouvez passer directement au chapitre suivant.
|
La portée est constituée d'un groupe de cinq lignes horizontales
:
Sur la portée peuvent être placées des notes,
une note définissant le son qui est joué à un instant
donné par l'instrument de cette portée.
Les notes peuvent être placées sur les lignes de
la portée ou entre deux lignes.
La note, par son aspect et sa position, permet de définir simultanément trois paramètres :
Les portées sont divisées en mesures, séparées par des barres verticales placées régulièrement sur la portée. Les mesures découpent les portées en intervalles de temps égaux.
Enfin, à gauche de chaque portée, une clé. La clé permet de définir plusieurs paramètres :
La forme de la clé indique la correspondance entre les
lignes de la portée et la hauteur des notes correspondantes.
Ainsi la clé de sol (portée d'en haut) indique que la
ligne inférieure correspond à un Mi, l'interligne entre les
deux lignes inférieures à un Fa, la ligne d'au-dessus à
un Sol, et ainsi de suite dans l'ordre : Mi Fa Sol La Si Do Ré Mi
Fa Sol ...
Le symbole de la clé de sol est : ![]()
En clé de Fa, la ligne inférieure correspond à
un Sol grave, puis en remontant, La, Si, Do, Ré, Mi, Fa ...
Le symbole de la clé de Fa est : ![]()
Voici un exemple de quelques changements de clef que vous pouvez utiliser
:
Juste à sa droite, deux nombres ![]() ,
ici 4 et 4 indiquent la signature temps, c'est-à-dire la
longueur de chaque mesure.
,
ici 4 et 4 indiquent la signature temps, c'est-à-dire la
longueur de chaque mesure.
4/4 signifie qu'une mesure correspond à la longueur de 4 noires,
c'est-à-dire d'une ronde, de deux blanches, de huit croches, etc.
Rappels de SolfègeLexique |
Comme dans l'accent d'une langue parlée, l'accentuation musicale caractérise les syllabes du phrasé.
Certaines indications que vous pourrez rencontrer sur des partitions vous indiquent l'accentuation à mettre.Ainsi, si vous rencontrez :
- une parenthèse horizontale sur une suite de notes différentes, il s'agit d'un coulé : pour le faire jouer correctement par le logiciel, mettre à ces notes des durées d'appui proches de 100%.
- une parenthèse horizontale sur deux notes de hauteur différente dont la seconde est plus courte que la première, appuyez la première et laisser expirer la seconde comme une syllabe muette (utilisez conjointement durée d'appui et vélocité).
- un point placé au-dessus ou au-dessous d'une note, cette note est détachée : mettre une durée d'appui de 50 à 80 %
- un point allongé placé au-dessus ou au-dessous d'une note, cette note est piquée : mettre une durée d'appui de 10 à 60 %
Accident |
|
 |
|
Lorsque vous voyez un symbole d'altération (dièse, bémol...) devant une note, cela signifie que la note mais aussi toutes les notes de la même mesure se trouvant sur la même ligne (ou interligne) ont leur hauteur altérée : c'est un accident.
Nous vous conseillons de consulter le didacticiel vidéo : "Les altérations. Enharmonie. Altération de précaution. " (Menu "Fenêtres>Didacticiels" dans le logiciel)
La plupart du temps, les notes de même nom mais aux autres octaves sont également altérées. Cependant, cette option est débrayable dans les préférences du logiciel.
Accord |
|
 |
|
Un accord est un ensemble de notes qui se joue simultanément et qui 'sonne' à l'oreille.Un accord est toujours lié à une gamme.
Il est composé d'au moins trois notes :Avec ces trois notes, il est déjà possible de constituer une quantité considérable d'accords différents.
- la Fondamentale (ou tonique) qui donne son nom à l'accord.
- la Tierce, qui correspond au troisième degré de la gamme de la fondamentale. La Tierce est donc située 4 demi-tons au-dessus de la fondamentale. Dans un accord, la tierce peut être dite mineure, c'est-à-dire située un demi-ton au-dessous de sa position naturelle. En ce cas, l'accord prend le nom d'accord mineur et est noté m.
- la Quinte, cinquième degré de la gamme (7 demi-tons au-dessus de la fondamentale). La quinte peut être juste, diminuée (1 demi-ton au-dessous, notée b5) ou augmentée (1 demi-ton au-dessus, notée 5+).
Exemple :
un Do majeur est noté Do, et est constitué de :Un accord de Mi mineur cinquième diminuée (ou bémol cinquième) sera noté Mimb5 et sera constitué de :
- La fondamentale, Do
- La tierce (majeure) située 4 demi-tons au-dessus du Do, soit Mi
- La quinte (juste) située 7 demi-tons au-dessus du Do, soit Sol
Il existe des accords de plus de trois sons. Le logiciel gère les accords de quatre ou cinq sons, comprenant, outre la fondamentale, la tierce et la quinte,
- La fondamentale, Mi
- La tierce mineure, située 4-1=3 demi-tons au-dessus de la fondamentale, soit Sol
- La quinte diminuée, située 7-1=6 demi-tons au-dessus de la fondamentale, soit Sib (ou La#, par enharmonie)
Par exemple,
- la septième (septième degré de la gamme) qui peut être :
- diminuée d'un ton, notée 6, située 9 demi-tons au-dessus de la fondamentale, et correspondant donc au 6ème degré de la gamme
- mineure, notée 7, et située 10 demi-tons au-dessus de la fondamentale,
- majeure, notée 7M, et située 11 demi-tons au-dessus de la fondamentale
- la neuvième (neuvième degré de la gamme, donc correspondant au deuxième degré de l'octave supérieure), qui peut être :
- mineure, notée b9, et située 13 demi-tons au-dessus de la fondamentale,
- majeure, notée 9, et située 14 demi-tons au-dessus de la fondamentale,
- augmentée, notée 9+, située 15 demi-tons au-dessus de la fondamentale.
Un accord de Ré mineur bémol cinquième, septième majeure neuvième diminuée sera noté Rémb5/7Mb9 et sera constitué de :
Enfin, tout accord peut être renversé. Le renversement ne change que la position relative des notes composant l'accord, mais en aucun cas les valeurs des notes elles-mêmes.
- La fondamentale Ré
- La tierce mineure, située 4-1=3 demi-tons au-dessus du Ré, soit Fa.
- La quinte diminuée, située 7-1=6 demi-tons au-dessus du Ré, soit Lab (ou Sol#)
- La septième majeure, située 11 demi-tons au-dessus du Ré, soit Do# (ou Réb)
- La neuvième diminuée, située 13 demi-tons au-dessus du Ré, soit 1 demi-ton au-dessus du Ré de l'octave supérieure, soit Ré# (ou Mib)
Accroche (ligature,hampage)
|
|
 |
|
Altération |
|
 |
|
L'altération est un signe qui modifie le son (la hauteur) de la note à laquelle il est affecté. Il y a cinq altérations :L'altération se place :
- Le double bémol (bb) abaisse le son de la note d'un ton,
- Le bémol (b)qui abaisse le son de la note d'un demi-ton,
- Le bécarre qui détruit l'effet du dièse ou du bémol.
- Le dièse (#)qui élève le son de la note d'un demi-ton,
- Le double dièse (x) élève le son de la note d'un ton,
- devant la note qu'elle modifie et sur la même ligne ou interligne qu'elle. Son effet se continue alors sur toutes les notes de même nom (même non placées sur la même ligne ou interligne) et jusqu'à la fin de la mesure.
- Au commencement de la portée, et juste après la clé : c'est l'armure.
Anacrouse |
|
 |
|
Appoggiature |
|
 |
|
C'est une petite note, placée devant une autre note et jouée avant celle-ci. Elle ne possède pas de durée véritable. Sa durée est en fait empruntée à celle de la note à laquelle elle s'attache.
Armure de la clé |
|
 |
|
Les gammes sont définies par leur tonalité. Les différents degrés de la gamme comportent souvent des dièses et des bémols. Pour éviter d'écrire ces symboles d'altération, on les regroupe par ordre de succession, immédiatement derrière la clé.
Ces symboles deviennent les valeurs d'altération par défaut de la ligne ou de l'interligne sur laquelle ils sont placés.
Pour plus de renseignements, voir la page dédiée à l'armure de la clé
Si vous utilisez Harmony Assistant, voir aussi le tableau modal dans le chapitre "Questions/Réponses" correspondant.
Arpège |
|
 |
|
Les notes d'un accord en arpège ne sont pas jouées simultanément mais les unes après les autres, très rapidement.
Barre de mesure |
|
 |
|
La barre de mesure est la ligne verticale qui traverse la portée.
Bécarre |
|
 |
|
Placé devant une note, le bécarre détruit l'accident précédent pour cette note.
Bémol |
|
 |
|
Placé devant une note, le bémol abaisse d'un demi-ton la hauteur de la note.
Coda |
|
 |
|
Partie terminale d'un morceau.
Coulé |
|
 |
|
Notation de phrasé. Placé entre deux notes le coulé indique que le passage entre les deux notes sera progressif.
Dièse |
|
 |
|
Placé devant une note, le dièse augmente d'un demi-ton la hauteur de la note.
Enharmonie |
|
 |
|
Dans une gamme, les notes se répartissent en degrés, séparés par des intervalles. Une note peut être altérée en dièse ou en bémol. Deux noms de notes peuvent donc correspondre au même son : c'est l'enharmonie.
Par exemple : Do# équivaut à Réb
Gamme |
|
 |
|
Une gamme est une succession de sons, disposés selon les lois de la tonalité.
Chaque note de la gamme est un degré. Il y a huit degrés par octave.Les degrés ne sont pas également espacés entre eux. La manière dont les degrés sont disposés les uns par rapport aux autres donne le type de la gamme :
Pour une gamme majeure :
TON,TON,DEMI-TON,TON,TON,TON,DEMI-TONun demi-ton est l'intervalle qui sépare deux touches consécutives sur le clavier d'un piano (en comptant les touches noires) ou deux cases consécutives sur le manche d'une guitare.
Une gamme peut débuter sur n'importe quel son (DO,RE,MI...) ceci donne la tonalité de la gamme.
La gamme est divisée en degrés :
Le premier degré, appelé tonique, donne le nom de la gamme et sa tonalité.Par exemple, la gamme de Do majeur sera constituée de :
Nom Position T Tonique 2 Seconde 1 ton au dessus de la tonique 3 Tierce majeure 2 tons au dessus de la tonique 4 Quarte 2 tons et demi au dessus de la tonique 5 Quinte 3 tons et demi au dessus de la tonique 6 Sixte 1 ton et demi en dessous de l'octave 7M Septième Majeure un demi ton en dessous de l'octave Octave 12 demi-tons au-dessus de la tonique Do, Ré, Mi, Fa, Sol, La, Si La gamme de Mi majeur sera, elle, constituée deMi, Fa#, Sol#, La, Si, Do#, Ré# Dans les intervalles situés entre les degrés, on trouve :
3m Tierce mineure 1 ton et demi au dessus de la tonique b5 Quinte bémol 3 tons au dessus de la tonique 5+ Quinte augmentée 4 tons au-dessus de la tonique 7 Septième mineure 1 ton en dessous de l'octave
Note : Une gamme est dite majeure quand son troisième degré est majeur. Une gamme est dite mineure quand son troisième degré est mineur
Gruppetto |
|
 |
|
C'est un groupe de trois ou quatre petites notes suivant ou précédant la note principale. Comme pour l'appoggiature, la durée de ces notes est empruntée à la durée de la note à laquelle elles sont attachées.
Hampe
|
|
 |
|
Liaison (de prolongation)
|
|
 |
|
Ligature (Hampage)
|
|
 |
|
Mesure |
|
 |
|
La mesure est la division d'un morceau de musique en parties égales. Une mesure se subdivise généralement en deux, trois ou quatre parties, qu'on nomme temps. Tous les temps d'une mesure n'ont pas la même importance lorsqu'on les considère du point de vue de l'accentuation :Les temps se divisent en plusieurs parties. La première partie d'un temps est forte, les autres sont faibles.
- Les temps forts sont : le premiers temps de chaque mesure et le troisièmes temps de la mesure à quatre temps.
- Les temps faibles sont les autres.
Lorsque les temps sont divisibles par deux, on les nomme temps binaires et ils constituent la mesure simple.
Lorsque les temps sont divisibles par trois, on les nomme temps ternaires et ils constituent la mesure composée.Pour indiquer à l'interprète la division de la mesure, on utilise deux nombres juxtaposés et situés juste derrière l'armure.
Une mesure est dite "incomplète" quand elle contient moins de notes que prévu. Les mesures incomplètes sont parfois appelées "anacrouses".
Pour plus de renseignements, reportez-vous au chapitre dédié à la signature temps.
Note |
|
 |
|
Une note est un symbole représentant à la fois une durée et un son. La forme de la note représente sa durée, sa hauteur sur la portée représente le son (fréquence sonore), sa position horizontale indique le moment où elle est émise.- Hauteur des notes
Il y a 7 noms de notes qui s'écrivent de deux manières différentes:DO, RE, MI, FA, SOL, LA, SI (notation latine) ou
C, D, E, F, G, A, B (notation anglo-saxonne)Ces notes forment une série de sons allant du grave à l'aigu : c'est la série ascendante. Une octave est la distance qui sépare deux notes de même nom, dans deux séries consécutives.
La hauteur de la note sur la portée indique lequel des degrés de la gamme définie par l'armure de la clé représente la note.
Si la note est précédée du signe # (dièse), la valeur de la note est augmentée d'un demi-ton, ainsi que toutes les notes de la mesure se rapportant au même degré.
Si la note est précédée du signe b (bémol), la valeur de la note est diminuée d'un demi-ton, ainsi que toutes les notes de la mesure se rapportant au même degré.
Enfin, le signe bécarre précédant une note annule les effets des dièse ou bémol précédents.
Note : Une même note peut parfois être écrite de plusieurs manières différentes. C'est l' enharmonie.
- Durée des notes
La forme de la note indique sa durée. Dans l'ordre décroissant des durées, on trouve :Ces durées peuvent être combinées entre elles grâce à l'option lier du menu Edition. En liant une blanche à une croche de même hauteur, par exemple, on obtient une note de durée égale à la somme de ces deux durées.
- la ronde,
- la blanche = 1/2 ronde,
- la noire = 1/2 blanche,
- la croche = 1/2 noire,
- la double croche = 1/2 croche,
- la triple croche = 1/2 double croche ...
Les notes pointées indiquent que leur durée est de 1 fois et demi la durée affichée.
Par exemple, une noire pointée est une note de durée égale à une noire plus une croche.Il est également possible de poser des triolets (note de 2/3 de durée).
- Ecriture
Les notes s'écrivent sur la portée.
Lorsque plusieurs notes sont jouées simultanément elles se trouvent sur la même verticale.Pour accrocher des notes, sélectionnez-les en utilisant l'outil lasso et choisissez 'Accrocher' dans le menu 'Edition'.
Accrocher des notes sert à indiquer à l'interprète que celles-ci sont jouées dans une même phrase. En ce cas, le nombre de barres remplace le nombre de crochets (une seule barre signifie une croche, deux barres une double-croche...)Lorsque des notes de durées différentes sont accrochées, la lecture des durées respectives devient un peu plus complexe.
Par exemple :
Pour déterminer la durée d'une note donnée, repérez le nombre maximal de barres en contact avec sa tige. Ce nombre vous indique la durée de la note.
Il existe également la possibilité de poser des signes indiquant qu'aucune note n'est jouée durant un intervalle de temps. Ces signes sont appelés silences.
Nuance |
|
 |
|
Octave |
|
 |
|
L'octave est le huitième degré de la gamme.
Deux notes séparées d'un nombre entier d'octaves portent le même nom.
Le choix de l'octave d'un accord détermine la hauteur générale à laquelle cet accord sera joué. Dans le logiciel, l'octave standard, qui correspond à la hauteur à laquelle sont habituellement jouées les voix hautes des musiques est l'octave numéro 4. Une valeur plus forte produit des notes plus aiguës et une valeur plus faible des notes plus graves.
Ossia |
|
 |
|
Point |
|
 |
|
C'est un signe qui, placé derrière la note augmente la valeur de la durée de cette note de moitié. Par exemple une noire pointée aura une durée égale à une noire plus une croche.
Le point peut également être placé derrière un silence.
Portée |
|
 |
|
Une portée est représentée par cinq lignes horizontales à distances égales. Les lignes sont comptées de bas en haut : la première ligne est en bas, la cinquième en haut.Chaque interligne correspond à un degré de la gamme.
En clé de sol, la première ligne correspond à la note Mi.
En clé de Fa, la première ligne correspond à la note Sol.
Dans la partie gauche de la portée, outre la clé, on trouve également l'armure ainsi que la signature temps.
Renversement |
|
 |
|
Dans son état fondamental, un accord est joué dans l'ordre de ses notes constituantes, c'est-à-dire que la fondamentale est la note la plus basse, suivie de la tierce, de la quinte, et éventuellement de la septième et de la neuvième.Le renversement permet de changer l'ordre relatif de ces notes, et donc de placer à la basse n'importe quelle note de l'accord.
Le premier renversement fait passer la fondamentale à l'octave supérieure, la tierce se retrouvant de ce fait à la basse.
Le deuxième renversement fait passer la fondamentale et la tierce à l'octave supérieure, la quinte se retrouvant de ce fait à la basse.
Le même principe peut être appliqué pour le troisième et quatrième renversement (ces derniers n'étant évidemment accessibles que si l'accord est composé respectivement d'au moins quatre et cinq notes).
Ainsi, un accord de Do majeur 7ème, selon son état de renversement, est constitué de :
état fondamental : Do Mi Sol Sib
1er renversement : Mi Sol Sib Do
2e renversement : Sol Sib Do Mi
3e renversement : Sib Do Mi SolIl est également possible de définir un renversement inférieur, c'est-à-dire un renversement renvoyant les notes de basse à l'octave inférieure.
Voici un tableau récapitulatif présentant l'ordre relatif des notes en fonction du renversement.
Nomenclature :
F = Fondamentale, 3 = tierce, 5 = quinte, 7 = 7ème, 9 = 9ème.Octave Octave Octave
-1 0 +1
. . .
état fondamental . F 3 5 7 9 .
1er renversement . . 3 5 7 9 F
2e renversement . . 5 7 9 F 3
3e renversement . . 7 9 F 3 5
4e renversement . . 9 F 3 5 7
1er renv. inf. . 3 5 7 9 F .
2e renv. inf. . 5 7 9 F 3 .
3e renv. inf. . 7 9 F 3 5 .
4e renv. inf. . 9 F 3 5 7 .
Rupture (reprise, saut)
|
|
 |
|
Symbole, placé en début ou en fin de mesure qui indique
que l'interprête doit continuer l'exécution à un
autre endroit de la partition.
Silence |
|
 |
|
Les silences sont des signes qui indiquent l'absence d'émission de note.
Les figures de silence expriment leur durée :
- La pause (équivalent à la durée d'une ronde)
- La demi-pause (équivalent à la durée d'une blanche)
- Le soupir (équivalent à la durée d'une noire)
- Le demi-soupir (équivalent à la durée d'une croche)
- Le quart de soupir (équivalent à la durée d'une double croche) ...
Astuce : Dans les palettes flottantes, les silences sont placés à la même position que les notes de durées égales. Ainsi, on trouve le soupir à la même position, dans sa palette, que la noire dans la palette flottante de choix des notes.
Silence Fantôme |
|
 |
|
La notion de silence fantôme est propre à Harmony et à Melody, et n'existe pas en solfège traditionnel.
Le silence fantôme est un silence servant à compléter les mesures durant l'édition de celles-ci. Il indique une mesure incomplète, dans laquelle on peut encore ajouter des notes.
Sa représentation est la suivante :Le silence fantôme vous indique la durée que vous pouvez encore ajouter dans cette mesure. Vous pouvez transformer les silences fantômes en vrais silences par le menu de la clé (triangle noir dans sa marge), option "Changer silences fantômes en silences"
Astuce : Il est possible de rendre les silences fantômes invisibles grâce à l'option de menu Configuration>Préférences Générales
Son |
|
 |
|
Un son est une sensation produite par le mouvement vibratoire d'un corps sur l'organe de l'ouïe.
Le son musical se distingue du bruit en ce que l'on peut en mesurer exactement la hauteur.
Le son musical est défini par :
- Sa hauteur ou fréquence : plus ou moins grand nombre d'oscillations produites dans un temps donné.
- Son intensité ou force (ou vélocité): qui dépend de l'amplitude des oscillations : c'est le volume du son.
- Son timbre qui est ce qui différencie deux sons de même hauteur et de même intensité, qui rend le Do du piano différent de celui de la flûte.
Tablature |
|
 |
|
La tablature est une représentation de la musique réservée aux instruments à cordes frettées, c'est-à-dire aux instruments utilisant des frettes pour bloquer la corde à la bonne longueur et ainsi obtenir la bonne fréquence de vibration.Les guitares, les basses correspondent la plupart du temps à cette catégorie. La harpe ou la contrebasse, non.
Contrairement au piano, par exemple, un instrument à cordes frettées possède plusieurs fois la même note sur son manche. Il y a donc un très grand nombre de possibilités différentes de jouer les mêmes notes.
Les musiciens chevronnés, savent trouver instantanément le cheminement et la disposition des doigts la plus optimisée. Les autres utilisent des tablatures.
Pour chaque note de la représentation 'classique' de la partition, est associée une note dans la tablature. L'information de durée de note, de lié, d'expression... est lue dans la partition classique. L'information de hauteur de la note est lue dans la tablature : la corde et la case à appuyer y sont indiquées. Voici un exemple pour une guitare :Le numéro indique le numéro de la case. 0 signifie corde à vide, 1 première case, etc.
Le manche de l'instrument est représenté première corde (Mi grave) en bas.
Tacet |
|
 |
|
(Se taire)
Lorsqu'une portion de musique se répête, l'indication de Tacet indique que l'instrumentiste ne joue pas toutes les répétitions. Par exemple "Tacet la dernière fois".
Tessiture |
|
 |
|
C'est l'ensemble des notes que peut produire un instrument. La tessiture est définie en général par la note la plus grave et la note la plus aiguë que peut produire cet instrument.
Tonalité |
|
 |
|
C'est l'ensemble des lois qui régissent la construction des gammes.
Dans un sens plus restreint, la tonalité d'un morceau est la gamme sur laquelle ce morceau est basé.
Transposer |
|
 |
|
Transposer un morceau, c'est le transcrire dans un autre ton que celui dans lequel il est écrit.
On transpose un morceau lorsque l'on change sa tonalité, par exemple si les notes utilisées sont trop hautes pour être jouées par l'instrument.
L'opération consiste à ajouter (ou retrancher) un même nombre de demi-tons à toutes les notes du morceau.
Trille |
|
 |
|
Un trille est une variation rapide de la hauteur d'une note.
Triolet |
|
 |
|
La durée d'une note est divisée en deux parties égales : une noire est constituée de deux croches. C'est la division binaire.Le triolet permet de diviser la note en trois parties égales. C'est la division ternaire.
Trois notes en triolet, ont la même valeur en durée que deux notes non marquées en triolet.
Ainsi, la blanche vaut trois noires marquées en triolet.
Le triolet n'est en fait qu'un tuplet de 3:2
Tuplet |
|
 |
|
Le tuplet permet de définir des notes fractionnaires. Il est noté sous la forme de deux chiffres séparés par un deux-points (:)Voici comment lire cette indication :
un tuplet de a:b signifie "a notes seront jouées dans le temps normalement occupé par b notes"
Par exemple, si vous définissez un tuplet en 5:2, et que vous posez des croches, cela signifie que cinq croches du tuplet seront jouées dans le temps normalement occupé par deux croches.
Sur la partition, seul le premier chiffre apparaît au-dessus de la note pour indiquer un tuplet. Ainsi, si vous voyez un chiffre 5 marqué au-dessus d'un groupe de notes, vous ne pouvez pas savoir s'il s'agit d'un tuplet 5:1, 5:2 (notes deux fois plus longues) ou 5:4 (notes quatre fois plus longues). Seul l'examen du nombre de temps occupés dans la mesure peut lever l'ambiguïté.
Mais que voulez-vous, l'écriture musicale a parfois ses raison ...
Les Modèles |
Introduction | |
 | |
Lorsque vous choisissez "Fichier>Nouveau", vous pouvez choisir
le type de document musical que vous désirez créer parmi
une liste de modèles déjà définis.
Cette liste de modèles est classée par famille ou par
thème, afin de faciliter votre recherche.
De petites icône peuvent apparaître derrière un modèle. En voici la signification :
| |
 | |
Il est aisé de créer des modèles personnalisés pour Harmony-Melody, qui apparaîtront dans la liste lorsque vous choisirez "Fichier>Nouveau" :
 |
Nous vous conseillons de consulter le didacticiel vidéo : "Comment créer un modèle de document. " (Menu "Fenêtres>Didacticiels" dans le logiciel) |
Quelques conseils : | |
 | |
Afin que vos modèles soient plus faciles à utiliser, il est conseillé de respecter quelques consignes simples :
La sélection discontinue |
Les différents modes
de sélection

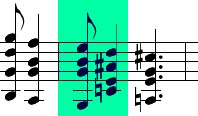
 |
Nous vous conseillons également de consulter le didacticiel vidéo :"Comment utiliser la sélection discontinue." (Menu "Fenêtre>Didacticiels" dans le logiciel) |

|
Création d'une
sélection
discontinue

Enlever un symbole
d'une
sélection

Sélectionner
plusieurs
symboles à la fois

Appliquer des actions

Déplacement par
groupe

Coller spécial

Domaine d'application

Liaison, Coulé
et Ligature
|
La liaison de prolongation
|
|
 |
|

 |
Nous vous conseillons de consulter le didacticiel vidéo : "Liaison de notes : comment lier deux notes de même hauteur. " (Menu "Fenêtres>Didacticiels" dans le logiciel) |
Le coulé
|
|
 |
|

 |
Nous vous conseillons de consulter les didacticiels vidéo :"Ajout et suppression de coulé. ","Associer un double coulé à une note. ","Interprétation des coulés. " et "Coulé entre notes appartenant à des portées différentes. " (Menu "Fenêtres>Didacticiels" dans le logiciel) |
La ligature (accroche)
|
|
 |
|

 |
Nous vous conseillons de consulter le didacticiel vidéo : "Accrocher les notes. Accroche automatique et manuelle. Paramétrage de la signature temporelle. " ainsi que "Accroche spéciale. Accroche de notes appartenant à des portées différentes. " (Menu "Fenêtres>Didacticiels" dans le logiciel) |
Les tablatures |
Présentation

La notation classique des notes de musique sur une portée nécessite de la part de l'interprète un travail important et décisif de relation entre la note représentée et la mise en oeuvre de cette note sur l'instrument.
La notation en tablature matérialise les notes par des symboles simples et indique la manière de jouer la note sur l' instrument. Ceci facilite donc grandement le travail de l'interprète.
Plusieurs types de tablatures sont présentes dans Harmony-Melody
: les tablatures pour instrument à corde frettées (Guitare,
Basse, Banjo...), les tablatures pour Harmonica (diatonique et chromatique),
les tablatures pour accordéon diatonique (Harmony seulement).
Harmony propose également un script MyrScript qui calcule les tablatures pour instruments à vent.
|
Pour demander à Harmony-Melody de calculer et d'afficher une
tablature, sélectionnez le menu "Portées>Tablature", puis la portée
et l'instrument désiré. La tablature se calcule et s'affiche
en relation avec la portée classique. Toute modification sur la
portée classique sera automatiquement reportée sur la tablature
associée.
Vous pouvez également créer une nouvelle portée
et définir que cette portée est une portée tablature.
Il est également possible de créer un nouveau document
et de choisir un document comportant une tablature.
Création d'une tablature | |
 | |
Dans Harmony-Melody il ya plusieurs possibilités de visualiser
une portée avec tablature :
Les pages suivantes vous décrivent en détail les différents types de tablatures gérés par Harmony/Melody.La tablature peut être associée à une portée classique, elle représente alors les notes équivalentes mais en notation tablature.
Pour associer une tablature à une portée, choisissez "Portée>Tablature" puis la portée cible.
Vous pouvez poser des notes sur la portée classique, la tablature se recalcule alors automatiquement.
La portée "Tablature" ne représente plus les notes sous forme classique mais uniquement en mode tablature. Quand vous posez une note elle reste à la corde et à la case que vous avez choisie. Pour créer une portée "Tablature", choisissez "Portée>Ajouter une portée" puis changez son type en portée "Tablature" par "Portée>Changer le type".
Note : Vous pouvez tout de même visualiser la portée classique correspondant à la portée tablature. Ceci se fait dans la boîte de paramétrage de l'aspect de la tablature.
Les tablaturesTablatures pour instrument à cordes frettéesGuitare, Basse, Luth, Dulcimer... |
Principe | |
 | |
Lorsque l'on fait vibrer une corde tendue, on peut émettre un son de hauteur proportionnelle à la longueur de la corde.
Certains instruments de musique sont basés sur ce principe, comme par exemple la harpe ou encore le piano. Dans tous les cas, le grand nombre de cordes nécessaires pour pouvoir jouer un nombre suffisant de notes aboutit à un instrument volumineux.
Pour pallier à cet inconvénient, il est nécessaire de pouvoir produire plusieurs notes avec la même corde. Selon les théories de l'acoustique, ceci est possible en raccourcissant la corde avant de la faire sonner. C'est le principe du violon : l'instrumentiste pose précisément le doigt à l'endroit nécessaire pour jouer une note plus aiguë. Ceci demande cependant une grande précision dans le doigté.
Un autre type d'instrument dit instrument
à cordes frettées utilise un principe ingénieux
pour raccourcir la corde de manière simple pour l'instrumentiste.
Un instrument à cordes frettées est composée d'une
série de cordes tendues sur un manche. Chaque corde donne
une note précise quand on la pince ou la frotte. Le manche comporte,
à intervalle régulier, des tiges métalliques incrustées
appelées frettes.
L'intervalle entre deux frettes se nomme case.
Lorsque le doigt presse la corde dans une case, la corde touche la
frette et se trouve raccourcie : la note produite est plus aiguë.
Les frettes sont positionnées de manière à ce
que chaque case corresponde exactement à un demi-ton. Le tour est
joué.
Représentation

La représentation se fait par une tablature. La tablature présente autant de lignes horizontales qu'il y a de cordes, la corde la plus aiguë (chanterelle) se trouvant en haut. Chaque note jouée est figurée par un chiffre qui indique la case. La corde à vide étant notée 0, la première case 1 et ainsi de suite.
L'instrumentiste lit la tablature de droite à gauche, chaque note étant repérée par sa case et sa corde. Lorsque deux notes sont situées sur la même verticale elles sont jouées simultanément.
Dans de nombreux cas, la même note peut être produite à plusieurs endroits du manche. Il faut donc "optimiser" la position de ses mains afin d'éviter des aller et retour sur le manche. Le logiciel calcule le trajet le plus simple pour jouer les notes données.
Dans le paramétrage de la tablature vous pouvez choisir d'afficher
la durée des notes et ceci selon deux modes de positionnement différents
: au dessus de la note ou au dessus de la portée.
 |
Nous vous conseillons de consulter le didacticiel vidéo :"Comment créer une tablature pour guitare prioritaire. " (Menu "Fenêtres>Didacticiels" dans le logiciel) |
Ajout de notes

Pour ajouter des notes sur une tablature plusieurs méthodes sont possibles :
Vous pouvez sélectionner la case à poser par le clavier (pavé numérique) puis cliquer sur la corde désirée. La liste des touches clavier associées à la tablature est décrite dans la configuration du clavier (vous pouvez les redéfinir) Vous pouvez cliquez sur la corde en tenant la touche Majuscule appuyée (ou le bouton droit de la souris) un menu déroulant vous propose alors les différentes cases possibles pour cette corde.
Choix de l'instrument | |
 | |
Harmony-Melody vous propose une cinquantaine d'instruments prédéfinis
que vous pouvez choisir dans la liste.
Vous pouvez également définir un instrument totalement
différent : cliquez sur "Autre" et entrez pour chaque note :
la hauteur de la note lorsque la corde sonne à vide le nombre de cases pour cette corde la première case utilisable pour cette corde : certains instruments comme le banjo, ont des cordes plus courtes.
Calcul de la tablature | |
 | |
Le calcul de la tablature c'est à dire
l'association entre la note classique et le couple corde-case est largement
paramétrable.
Pour chacune des notes, le contexte est analysé et évalué,
et la difficulté de réalisation de chaque doigté possible
est notée par une valeur. Plus la valeur est faible, plus cette
possibilité est bonne.
Vous pouvez définir les pénalités (valeur positives)
ou avantages (valeurs négatives) que vous désirer appliquer.
Si une note ne peut être jouée elle apparaîtra sous la forme d'un point d'interrogation.
|
|
La notation baroque | |
 | |
La notation baroque utilise des lettres en lieu et place des nombres. La
corde a vide est désignée par 'a', la première case
'b' puis la succession de lettres r,d,e,f,g,h,i,k,l,m,n,o,p,q,s,t,u,v,w,x,y,z.
Veuiller remarquer qu'affin de limiter certaines confusions les lettres
c et j sont omises. La notation baroque ne représente que les six
premières cordes alors qu'un instrument comme le Luth baroque, par
exemple peut en avoir jusqu'à 14. Les cordes supplémentaires
sont différenciées par le symbole '/' placé devant
la case. La note normale pour la septième corde, un '/' pour
la huitième corde, deux pour la neuvième, trois pour
la dixième, puis, le chiffre 4 pour la onzième, 5 pour la
douzième et ainsi de suite.
Quand vous cliquez, avec la touche Majuscule
appuyée, en dessous de la sixième corde Harmony-Melody vous
propose toutes les possibilités dans le menu déroulant.
Le Tympanon des montagnes ou Dulcimer

Le dulcimer le plus courant est le Dulcimer des Appalaches. C'est un
instrument comportant généralement trois cordes et une vingtaine
de case. L'écart d'une frette à l'autre n'est pas régulier
et varie d'un ton à un demi ton. Pour définir votre propre
accordage de Dulcimer, choisissez "Autre" dans la boîte de paramétrage
de la tablature et passez en mode "Dulcimer" (menu déroulant du
bas de la fenêtre)
Les tablaturesTablatures pour Harmonica |
Principe | |
 | |
Un Harmonica est un instrument à vent qui produit des notes par
vibration de petites lames. Il est composé de trous, chaque trou
correspond à deux ou quatre notes.
Un mécanisme alterne entre deux lames selon que l'instrumentiste
souffle ou aspire dans le trou.
Pour choisir un trou particulier, l'instrumentiste occulte les trous
non désirés avec sa langue. Il peut également souffler
ou aspirer dans plusieurs trous, il joue alors un accord de note.
Lorsqu'il souffle dans plusieurs trous consécutifs, l'instrumentiste
peut boucher un ou plusieurs trous contigus pour ne pas jouer les notes.
Toutes ces techniques sont prises en compte dans le calcul des tablatures.
Certaines techniques de jeu permettent de jouer une note plus haute que celles prévue : c'est l'overbend.
Certains harmonica ont 4 lames par trous, une tige permet d'alterner entre les deux groupes de deux lames.
Les harmonicas se divisent en deux grandes familles, les chromatiques et les diatoniques.
Les chromatiques peuvent jouer tous les demi-tons sur plusieurs octaves les diatoniques ne jouent que certaines notes. Les harmonicas diatoniques sont accordés pour une tonalité donnée, en général gravée sur le dessus de l'instrument.
Choix de l'instrument | |
 | |
Harmony-Melody vous propose cinq harmonicas prédéfinis
que vous pouvez choisir dans la liste.
Vous pouvez également définir un harmonica totalement
différent : cliquez sur "Définir" et entrez pour chaque trou
la hauteur de la note.
Il peut y avoir jusqu'à 20 trous par harmonica sur deux rangées.
Calcul de la tablature | |
 | |
Le calcul de la tablature c'est à dire l'association entre la note classique et le couple trou-souffle est paramétrable.
Autoriser les bend: Fait varier la lame la plus haute
(grâce a un effet de langue) jusqu'à la lame la plus basse
sans l'atteindre tout à fait.
Autoriser les overbend: joue a l'aide de la lame la plus
basse +1/2 ton de la lame la plus haute
Optimiser pour le souffle: il est en général
préférable d'optimiser pour les changements de sens de souffle
plutôt que pour les changements de trou: il est plus facile de changer
de case que de sens de souffle.
Type d'affichage | |
 | |
Ajout de notes | |
 | |
Pour ajouter des notes sur une tablature choisissez une durée de note (avec la palette des durées de note ou avec le raccourci clavier) et vérifiez que le mode d'édition est bien l'insertion de note.
Choisissez une case (vous pouvez utiliser les raccourcis clavier 0-9, *,/...) ou cliquez sur la portée tablature avec la touche Majuscule appuyée pour voir apparaître la listes des cases possibles dans un menu déroulant.
Déplacez le curseur de la souris sur la tablature. Si vous êtes en mode de représentation en "deux lignes fonction du souffle", la position du curseur indique si la note est soufflée ou aspirée.Sinon, vous devrez utiliser les raccourci clavier pour spécifier le sens du souffle.
Bend, overblow et autres effets sont également sélectionnables par des raccourci claviers. Par défaut, aucune touche n'est attribuée par le logiciel. Choisissez "Configuration>Editer clavier" pour associer les touches de votre clavier aux différentes commandes utiles pour l'édition de la tablature.
Les mécanismes habituels vous permettrons de supprimer une note (choisissez l'outil de suppression et cliquez sur la note dans la tablature) ou de déplacer une note (choisissez l'outil lasso, cliquez sur la représentation de la note dans la tablature et déplacez-la)
Les portées multi-voix(portées fusionnées) |
Les différentes portées (voix) composant une portée
multi-voix ne s'affichent plus l'une en dessous de l'autre mais
l'une sur l'autre. L'insertion ou la suppression d'une note sur
une voix n'affecte pas les notes appartenant à une autre voix.
Ce type de représentation est particulièrement utile, par exemple, lorsque vous voulez entrer une ligne de basse et une mélodie sur la même portée.
Voici un exemple de représentation de
portée multi-voix. Dans un souci de clarté, les notes de
la première voix ont les tiges vers le haut et bleues, les notes
de la deuxième voix ont les tiges vers le bas et rouges.
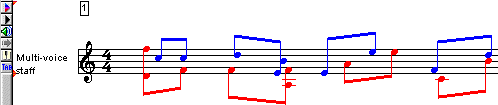
L'exemple vous présente une portée multi-voix composée de deux voix, mais vous pouvez avoir autant de voix que vous voulez.
Pour fusionner plusieurs portées contenant des voix indépendantes en une seule portée multi-voix, sélectionnez ces portées et appliquez “Edition>Portée Multi-voix>Fusionner"
L'opération inverse s'obtient par "Edition>Portée Multi-voix>Défusionner" et sépare une portée multi-voix en ses portées constituantes.
Dans la marge de la portée multi-voix, vous voyez une nouvelle icône :
Elle vous donne accès à la sélection de la voix
active dans la portée multi-voix et à l'ajout rapide d"une nouvelle voix.
En effet lorsque vous allez insérer une note ou appliquer une
opération sur la sélection, il vous faut pouvoir définir
sur quelle voix vous agissez.
La voix sélectionnée devient prioritaire. L 'affichage
de ses notes reste inchangé, les notes des autres voix s'affichent
en gris.
Dans une portée multi-voix, vous pouvez avoir une voix
active ou toutes les voix actives.
Si toutes les voix sont actives, les opérations sur la sélection
s'appliquent à toutes les voix, les notes s'insérant sur
la première voix.
|
Pour répérer plus facilement à quelle voix appartiennent les notes, le menu "Edition>Portées multi-voix>afficher les voix en couleurs", fait afficher chaque voix d'une couleur différente.
Astuce : En général les notes des voix constituant la portée multi-voix sont identifiées par un sens de tige inversée. Lorsque vous posez les notes, choisissez le sens de tige correspondant à la voix désirée dans la palette "Aspect de la note"
La Notation Grégorienne |
Si vous ignorez tout de ce type de notation, la lecture de ce chapitre vous donnera, nous l'espérons, l'envie de la découvrir.
Voici un exemple de portée en notation grégorienne éditée avec Melody :

Quelques exemples de musiques grégorienne vous sont proposées
dans le dossier “Demos”.
Les bases

La notation Grégorienne est essentiellement destinée à mémoriser sur papier les chants sacrés du début du deuxième millénaire.
La gamme utilisée est une gamme moderne : Ut, Ré, Mi, Fa, Sol, La. L'écart entre les notes est le même qu'en notation moderne.
L'écriture des notes se fait sur une portée de quatre lignes. Comme une portée est destinée à un seul chanteur, il ne peut y avoir de notes en accord, un être humain normal ayant du mal a chanter deux notes à la fois !
Seule la hauteur des notes est écrite, leur durée est laissée à la libre interprétation du maître de choeur (ou du chanteur). Dans certains cas, des indications de note plus longue ou plus courte peuvent cependant être données.
Les instants où le chanteur peut respirer sont également
marqués :
Ceci équivaut aux soupirs et autres silences de la notation
moderne.
Etant donné qu'il s'agit de chant, le texte des paroles est presque toujours associé à la portée.
A chaque mot (ou syllabe) des paroles, correspondent une ou plusieurs notes (jusqu'à quatre).
Toutes les notes chantées sur un même mot ou syllabe sont regroupée en une entité que l'on appelle Neume.
Les Neumes

Le neume est la base de la notation grégorienne.
Un neume est caractérisé par :
Un neume 'tombe' toujours sur un début de syllabe.
Un neume se lit toujours de gauche à droite (comme en musique
moderne) mais de bas en haut quand les notes sont sur la même colonne.
Prenons un exemple :
Voici trois notes en notation moderne. De la première à la seconde, on monte en fréquence, de la seconde à la troisième également.

Nous avons donc 1+2+4+8 soit 15 neumes différents, qui portent
tous un nom.
| Nombre
de notes |
Variation | Nom du neume |
| 1 | Aucune | Punctum (note simple) ou Virga (note avec tige) |
| 2 | Montée (M) | Podatus (pes) |
| 2 | Descente (D) | Clivis (flexa) |
| 3 | MM | Scandicus |
| 3 | MD | Torculus |
| 3 | DM | Porrectus |
| 3 | DD | Climacus |
| 4 | MMM | Virga praetripuncits |
| 4 | MMD | Scandus flexus |
| 4 | MDM | Torculus resipunus |
| 4 | MDD | Pes subtripunctis |
| 4 | DMM | Porrectus resupinus |
| 4 | DMD | Porrectus flexus |
| 4 | DDM | Climacus resupinus |
| 4 | DDD | Virga subtripunctis |
|
Les indications de durée de note | |
 | |
Bien que les notes soient en général de durées
égales, il est tout de même possible de donner des indications
sur la durée des notes.
Une note plus longue sera marquée d'un point (punctum
mora) comme en notation moderne.
Une note plus courte (liquescens) sera notée par un carré
plus petit. En général cette note vient en fin de neume,
elle change alors le nom du neume.
Les altérations

Deux altérations sont possibles : le bémol et le bécarre. La notation des altérations est identique de celle de la musique moderne.
Les clefs

Il existe deux types de clef :
La clef de Do :
Elles peuvent se positionner sur chacune des quatre lignes de la portée
et indiquent la position de la note correspondante.
Les altérations à la clef sont rares mais possibles :
on rencontre parfois un bémol à la clef.
Les respirations

Les indicateurs de respiration sont l'équivalent des soupirs et autres silences de la notation moderne. Ils sont matérialisés par une barre verticale.
Les custos

Les custos sont de petites notes qui se placent sur la portée, au bord droit de la page. Ils servent à indiquer au chanteur la hauteur de la note suivante. Melody-Harmony calcule et affiche automatiquement les custos.
Edition

GénéralitéToutes les opérations d'édition sont applicables à une portée de type grégorien (Copier, coller, transposer, insérer, etc) . La seule limitation est que vous ne pouvez copier ou coller que des neumes entiers.
Menus et paletteDans le Menu "Edition>Actions" deux commandes ont été ajoutées. La première divise un neume en notes isolées, la seconde fusionne les notes isolées en neume.
Une palette spécifique au grégorien a été ajoutée dans le menu "Fenêtres". la description de ses différents éléments est donnée dans la ligne d'aide.
Création d'une portée grégorienne
Le plus simple est de créer un nouveau document et de choisir "Modèle grégorien".
Vous pouvez également ajouter une portée et changer son type en "Grégorien".Choix de la clef
Choisissez l'outil clef et cliquez dans la portée grégorienne. Sélectionnez la clef de Do ou de Fa dans la boîte de dialogue ainsi que la ligne d'affichage de la clef.
Ajout de note
Sélectionnez la durée de la note (punctum pointé, punctum ou liquescens) dans la palette et déplacez-vous sur la portée grégorienne. La ligne d'aide vous indique à tout moment :
Si le neume est déjà à 4 notes, la ligne d'aide vous le signale. Si vous tentez tout de même d'ajouter une note à un neume de 4 notes, un message d'erreur s'affichera et la commande sera refusée.
- Le type de neume présent sous le curseur de la souris (avec les hauteurs des notes le constituant)
- le neume que vous obtiendrez si vous ajoutez la note (avec les hauteurs des notes le constituant)
Pour ajouter une note au début d'un neume, cliquez devant le neume avec la note à la bonne hauteur.
Pour ajouter une note à la fin d'un neume, cliquez derrière le neume avec la note à la bonne hauteur.
Pour ajouter une note au milieu d'un neume, cliquez à la bonne position dans le neume.
Astuce : Les notes sont parfois graphiquement très proche dans un neume, pour être sur d'insérer au bon endroit, choisissez une échelle de visualisation du document élevée.
Ajout de silenceSélectionnez le silence dans la palette et déplacez vous sur la portée grégorienne. Cliquez sur la portée pour insérer un silence,cliquez plusieurs fois pour augmenter la durée du silence.
Suppression de note ou de silence
Sélectionnez l'outil de suppression et cliquez sur la note à supprimer. Si vous cliquez sur un neume, seule la note visée sera supprimée du neume.
Limites | |
 | |
Réponse à l'exercice :
- Pour des raisons de synchronisation des portées grégoriennes entre elles ou avec les portées de type moderne, il est nécessaire de respecter la division en mesure du document. En division 16/4, vous pourrez tout de même saisir 32 punctum dans une seule mesure.
- La position des neumes dans la mesure n'est pas totalement libre, vous ne pourrez par exemple, ajouter un punctum juste derrière un neume à 4 notes : l'aire occupée par le neume est toujours celle de la somme des punctums correspondants.
- Le copier-coller est tout à fait possible entre portées de type Moderne et portées de type Grégorien. Certaines organisation de notes (comme par exemple les accords) pourront entraîner des résultats étranges sur une portée grégorienne.
Il s'agit d'un neume à 3 notes, montant puis descendant, c'est donc un neume Torculus
Les rupturesGénéralités |
Les différents types de
rupture :

Les ruptures peuvent être de trois types
:
- Les barres de mesure
qui permettent de spécifier le début du morceau
(première
mesure à jouer), la fin du morceau, ou d'encadrer un groupe de
mesures
à répéter plusieurs fois.
Certaines barre de mesure (barre épaisse,
double ou pointillée) n'ont cependant pas d'effet sur
l'interprétation
du morceau.
- Les indicateurs de
partie, qui permettent lorsqu'un groupe de mesures est
répété
plusieurs fois, de spécifier quelles mesures seront
jouées
la première fois, la deuxième, etc. Ces indicateurs de
parties
sont parfois improprement appelés "fin" ou "terminaison"(en
Anglais
: "ending").
- Les sauts et les
actions conditionnelles, qui permettent d'effectuer des sauts ou
d'arrêter
l'interprétation de la musique selon certaines conditions.
|
| Nom | Symbole | Type |
|
|
|
|
|
|
|
|
|
|
|
|
|
|
|
|
|
|
|
|
|
|
|
|
|
|
|
|
|
|
|
|
|
|
|
|
|
|
|
|
|
|
|
|
|
|
|
|
|
|
|
|
|
|
|
|
|
|
|
|
|
|
|
|
|
|
|
|
|
|
|
|
|
|
|
|
|
|
|
|
|
Comment poser une rupture ? |
|
 |
|
|
Comment modifier une rupture ?

Avec l'outil "lasso", double-cliquez sur la rupture à
éditer ou appliquez "Partition>Editer ruptures...".
La boîte d'édition des ruptures s'ouvre alors.
Vous pouvez, dans cette fenêtre, modifier aussi
bien l'aspect
graphique de la rupture sur la partition, que la manière de la
prendre
en compte lorsque la musique est jouée.
En bas de la fenêtre, un texte explicatif vous indique l'action
réellement effectuée par cette rupture lors de
l'interprétation
de la musique.
|
Texte associé aux ruptures
|
|
 |
|
 , etc.
, etc.| Séquence |
Affichage |
| $S |
|
| $C |
 symbole de coda symbole de coda |
| $[ |
|
| $] |
|
| $# |
numéro de
partie |
| $N |
numéro de
mesure |
| $P |
numéro de
passage |
| $T |
suffixe
et "fois", utilisé en conjonction avec $P |
| $xxx |
où xxx est
une valeur numérique à virgule. Echelle d'affichage des
$S, $C, $[, $]. Par défaut 1.0 |
| $$ |
$ |
| Texte |
Affichage |
| Da Segno $S Al Fine |
Da Segno  Al Fine Al Fine |
| Da $C |
Da
 |
| Da $2.0$C | Da  |
| $[$# |
Les rupturesLes barres de mesure |
Les barres de début de mesure : | |
 | |
La barre de début de musique ![]() indique que l'interprétation de la musique commencera à cette
mesure. Normalement, une seule barre de début de musique peut exister
dans une partition. Si vous en placez plusieurs, le logiciel commencera
l'interprétation à la première barre de ce type qu'il
rencontrera.
indique que l'interprétation de la musique commencera à cette
mesure. Normalement, une seule barre de début de musique peut exister
dans une partition. Si vous en placez plusieurs, le logiciel commencera
l'interprétation à la première barre de ce type qu'il
rencontrera.
La barre de début de répétition ![]() indique que les mesures suivantes seront répétées
plusieurs fois. Le nombre de répétitions sera spécifié
par la barre de fin de répétition.
indique que les mesures suivantes seront répétées
plusieurs fois. Le nombre de répétitions sera spécifié
par la barre de fin de répétition.
Les autres barres pouvant apparaître en début de mesure (barre double, pointillée, épaisse ou invisible) ont une fonction purement graphique.
Pour toutes ces barres apparaissant en début de mesure, vous pouvez choisir, dans la fenêtre d'édition (double-clic sur la barre de mesure avec l'outil "lasso") :
Les barres de fin de mesure : | |
 | |
La barre de fin de musique ![]() indique que l'interprétation de la musique s'arrêtera lorsque
ce symbole est atteint.
indique que l'interprétation de la musique s'arrêtera lorsque
ce symbole est atteint.
Dans la fenêtre d'édition (double-clic
sur la barre de mesure avec l'outil "lasso"), vous pouvez seulement choisir
:
Les rupturesLes indicateurs de partie |
Ecriture et édition | |
 | |
L'indicateur de début de partie ![]() permet de spécifier que les mesures suivantes ne seront jouées
qu'à certains passages. Le numéro des passages pour lesquels
cette partie doit être jouée apparaissent sous le demi-crochet,
séparés par des points.
permet de spécifier que les mesures suivantes ne seront jouées
qu'à certains passages. Le numéro des passages pour lesquels
cette partie doit être jouée apparaissent sous le demi-crochet,
séparés par des points.
La partie s'arrête au prochain indicateur de fin
de partie, ou lorsqu'un nouveau début de partie est rencontré.
Vous pouvez choisir, dans la fenêtre d'édition
(double-clic sur l'indicateur de début de partie avec l'outil "lasso")
:
Combinaison avec des répétitions | |
 | |
Les indicateurs de partie sont généralement
combinés avec les barres de mesure de
début et de fin de répétition.
Si vous voulez par exemple répéter
trois fois un groupe de mesure, avec une fin différente à
chaque fois, voila ce que vous devrez écrire :
|
|
|
|
|
|
|
|
|
| |
|
|
|||||
|
|
|
||||||
|
|
|
|
|
|
|
|
|
| |
|
|
|||||
|
|
|
||||||
Les rupturesLes sauts et lesactions conditionnelles |
Les cibles de saut | |
 | |
Ecrits en début de mesure, ces symboles permettent de spécifier
qu'un saut à cette mesure est susceptible d'intervenir dans le déroulement
de la musique.
Ils peuvent être de deux types le segno et la coda.
Le Segno
![]()

Si ce symbole est rencontré alors que la musique joue linéairement
(sans rupture de séquence), le symbole n'a aucun effet sur le déroulement.
Vous pouvez choisir, dans la fenêtre d'édition
(double-clic sur le segno avec l'outil "lasso") :
La Coda | |
 | |
Les actions conditionnelles | |
 | |
Ecrits en fin de mesure, ces symboles n'ont un effet sur l'interprétation de la musique que si certaines conditions sont remplies.
Fine
Spécifie la fin de la musique. Cependant, la musique ne s'arrête
que si :
Da Coda (Da
![]() )
) 
Saut à la mesure contenant la coda ![]() .
Cependant, ce saut ne s'effectue que si :
.
Cependant, ce saut ne s'effectue que si :
Les sauts inconditionnels

Ecrits en fin de mesure, ces symboles effectuent un saut à l'endroit spécifié.
Da Capo (D.C.) | |
 | |
Da Segno (D.S. ou
Da | |
 | |
Saut au Segno.
Vous pouvez choisir, dans la fenêtre d'édition
(double-clic sur D.S. avec l'outil "lasso") :
Les sauts avec activation de
condition

Il s'agit des sauts inconditionnels vus précédemment,
mais qui, une fois le saut effectué, activent l'indicateur de dernier
passage pour Fine ou Da
Coda.
Ainsi, nous aurons :
D.C. al Fine (Da Capo al
Fine)

Saut à la première mesure écrite, et poursuite
de l'interprétation jusqu'au prochain symbole Fine,
où la musique s'arrêtera.
D.C. al Coda (Da Capo al
Coda)

Saut à la première mesure écrite, et poursuite
de l'interprétation jusqu'au prochain symbole Da
Coda, où le saut à la coda ![]() sera effectué.
sera effectué.
D.S. al Fine (Da Segno al
Fine)

Saut au Segno, et poursuite de l'interprétation
jusqu'au prochain symbole Fine, où
la musique s'arrêtera.
D.S. al Coda (Da Segno al
Coda)

Saut au Segno, et poursuite de l'interprétation
jusqu'au prochain symbole Da Coda,
où le saut à la coda ![]() sera effectué.
sera effectué.
Pour tous ces sauts, vous pouvez choisir, dans la fenêtre d'édition (double-clic sur le symbole avec l'outil "lasso") :
Exemples d'utilisation

Voici quelques exemples de l'effet des symboles de saut et d'actions
conditionnelles sur l'interprétation de la musique :
|
|
|
|
|
|
|
|
| |
Da
|
D.S. al
|
||||
|
|
|
|
|
|
Fine
|
|
D.C. al Fine
|
|
|
|
|
|
|
|
|
|
|
|
|
Da
|
|
|
|
|||||
|
|
|
|||||||
Les rupturesRuptures "utilisateur" |
Nous allons voir un à un les différents paramètres que vous pouvez régler dans la fenêtre d'édition de la rupture.
Paramètres

Le numéro de la mesure | |
 | |
Spécifie à quelle mesure apparaît ce symbole de rupture.
Le Texte

Il s'agit du texte apparaissant sur la partition.
Dans la fenêtre d'édition de la
rupture, le cadre gris au-dessous du texte vous permet de prévisualiser
ce qui apparaîtra réellement sur la partition.
En effet, certains mots-clé vous permettent
de faire apparaître des symboles spéciaux dans ce texte.
En voici la liste complète :
Si le numéro de passage est 1 et que le
numéro de segno est 5, apparaîtra sur la partition :
La 1ère fois, saut au ![]() 5
5
|
L'action | |
 | |
Il s'agit de l'action a effectuer lorsque cette rupture est interprétée. Cela peut être :
L'activation | |
 | |
Permet d'activer l'indicateur d'arrêt au Fine ou de saut lors du Da Coda
Le Passage | |
 | |
Permet de ne traiter la rupture qu'à certains
passages, ou un certain nombre de fois de suite.
Les différents modes de passage sont :
Quelques exemples | |
 | |
Simulation d'une répétition

Grâce aux ruptures "utilisateur", nous pouvons effectuer des
répétitions de mesures, sans utiliser les barres de mesure
prévues à cet effet.
Définissons une rupture avec les paramètres suivants
:
|
|
|
|
|
2 fois à la mesure 1
|
||
|
|
|
|
|
x3
|
||
|
|
||
Saut conditionnel au segno | |
 | |
|
|
|
|
|
|
|
D.S
|
||
|
|
|||
| ..... etc |
Si nous remplaçons le Da Segno (D.S.) par la rupture suivante :
|
|
|
|
|
|
|
1e fois D.S
|
||
|
|
|||
La Clef |
Rappels de solfège :

Une clef sert à définir, sur une portée, la correspondance
entre les lignes de la portée et la hauteur des notes qu'elles représentent.
La clef de Sol, ![]() clef de Fa
clef de Fa ![]() , ou clef d'Ut <>, indiquent la ligne de la portée correspondant
respectivement à la note de Sol, de Fa ou de Do.
, ou clef d'Ut <>, indiquent la ligne de la portée correspondant
respectivement à la note de Sol, de Fa ou de Do.
Afin de vous permettre de vous repérez, gardez en mémoire
que :
Positionnement

Dans Harmony-Melody, une clef se positionne toujours en début
de mesure. Vous pouvez fixer un changement de clef à la mesure que
vous voulez sur la portée.
Ainsi, une portée peut débuter en clef de Sol pour passer
en Fa quelques mesures après et ce, de manière indépendante
des autres portées.
Edition

Une palette d'outil spéciale (Menu "Fenêtre>Outil clef")
est à votre disposition. Elle contient, outre l'outil changement
de type de clef, les outils de changement de tonalité et de changement
de signature temps.
Choisissez l'outil de changement de clef (représenté
par une clé de sol) et cliquez sur la mesure désirée,
la boîte de dialogue de sélection de la clef s'ouvre.
La boîte de sélection de la clef comporte trois onglets. Celui qui nous intéresse ici est le premier (marqué Clef). Dans la partie haute de la boîte vous voyez un aperçu de la clef que vous êtes en train de définir.
En bas de la boîte des menus déroulants vous permettent de choisir :
• La transposition à appliquer aux notes lorsque la clef sera insérée dans la partition.
Les notes qui suivent ce changement de clef pourront être éventuellement :• Sur quelles portées l'application se fera. Ce peut être la portée seule, ou toutes les portées de la partition, ou uniquement les portées sélectionnées. Généralement, le changement de clef est appliqué seulement à la portée choisie.
- Non transposées : en ce cas, elles se repositionnent sur l'écran afin de continuer à jouer la même note qu' auparavant
- Transposées vers le haut : elles joueront une octave plus haut (aigu) qu'auparavant
- Transposées vers le bas : elles joueront une octave plus bas (grave) qu'auparavant
- Laissées graphiquement en place : elles resteront à la même position sur l'écran (mais ne joueront donc plus la même note qu'auparavant)
• La forme de la clef peut être visible ou invisible (pour des raisons de lisibilité, un changement de clef invisible est cependant fortement déconseillé).
• Son type peut être clef de Sol, de Fa ou d'Ut.
• Une clef peut débuter sur n'importe quelle ligne de -5 à +5 par rapport à la ligne standard.
• Une clef peut imposer un décalage en octave de -2 octaves à +2 octaves (ottava alto ou basso global à la portée).
L' Armure de la clef(ou armature) |
Rappels de solfège | |
 | |
L'armure de la clef permet de définir, au sein d'une partition,
un changement de tonalité, c'est-à-dire de définir
la gamme dans laquelle la partie est jouée.
Voici la listes de toutes les notes jouables dans une octave :
| 1 | 2 | 3 | 4 | 5 | 6 | 7 | 8 | 9 | 10 | 11 | 12 |
| Do | Do#
ou Réb |
Ré | Ré#
ou Mib |
Mi | Fa | Fa#
ou Solb |
Sol | Sol#
ou Lab |
La | La#
ou Sib |
Si |
Si, par contre, on décide d'utiliser la gamme majeure de Ré,
on obtiendra une gamme contenant les demi-tons 3 (note de base), 5, 7,
8, 10, 12 et 14.
Le demi-ton 14 est en fait le demi-ton 2 de l'octave supérieure.
On obtient donc les notes Ré, Mi, Fa#, Sol, La, Si, Do#.
Si on n'utilise dans la partition que les notes appartenant à
la gamme de Ré, on s'aperçoit alors que tous les Fa et tous
les Do seront dièses. Afin d'alléger la notation, on note
ces dièses uniquement "à la clef", c'est-à-dire juste
après le symbole de la clef. Ceci permet
de signaler à l'interprète la tonalité qu'on utilise,
et donc les notes qui sont altérées (affectées d'un
dièse ou d'un bémol) par défaut.
Pour déterminer la tonalité
d'une partition ou d'une partie, comptez donc le nombre de dièses
ou de bémols à la clé :
| Nb dièses | Tonalité | Nb bémols | Tonalité | |
|
|
|
|
|
|
|
|
|
|
|
|
|
|
|
|
|
|
|
|
|
|
|
|
|
|
|
|
|
|
|
|
|
|
|
|
|
|
|
|
|
|
|
|
|
|
|
Généralement, toutes les portées d'une même
partition changent d'armure en même temps. Cependant, certains instruments,
tels que la clarinette, le saxophone, la trompette ou le cor, ne jouent
pas la note qui est effectivement marquée sur la partition, mais
la note située un nombre de demi-tons donné au-dessus ou
au-dessous.
Ils sont appelés "instruments transpositeurs".
|
|
Positionnement | |
 | |
L'armure (changement de tonalité) se positionne toujours en début
de mesure. Vous pouvez fixer un changement de tonalité ou vous voulez
sur la partition.
Ainsi, une portée peut débuter en tonalité de
Do majeur, pour passer en Fa majeur quelques mesures après et ce,
de manière indépendante des autres portées si vous
le désirez.
Edition

Edition globale:
Pour changer la tonalité générale de la partition, choisissez "Partition>Tonalité et division de la mesure", la boîte de dialogue de sélection de la tonalité s'ouvre.Edition fine :
Une palette d'outil spéciale (Menu "Fenêtre>Outil clef") est à votre disposition, elle contient l'outil de changement de tonalité ainsi que les outils de changement de type de clef et de changement de signature temps.Choisissez l'outil de changement de tonalité (symbolisé par deux dièses sur une portée) et cliquez sur la mesure désirée. La boîte de dialogue de sélection de l'armure s'ouvre.
Sélection de l'armure | |
 | |
La boîte de sélection de la clef comporte trois onglets. Celui qui nous intéresse ici est le deuxième, marqué Armure. Dans la partie haute de la boîte vous voyez un aperçu de l'armature (tonalité) que vous êtes en train de définir.
En utilisant l'ascenseur, vous ajoutez ou enlevez des dièses et des bémols, et changez donc de tonalité. Les utilisateurs avancés peuvent également définir des changements d'armature personnalisés en utilisant les boutons à droite, et la note de base au-dessous.
La case à cocher Armature visible vous permet de définir si vous désirez que l'armure soit montrée. Pour des raisons de lisibilité, il est fortement déconseillé de poser des changements de tonalité invisibles.
Le type d'affichage du changement de tonalité permet de définir si vous voulez que des symboles bécarre annulent l'armature précédente.
La case à cocher Propager le changement jusqu'à la fin de la musique vous permet de transposer les changements de tonalité qui suivent, relativement au changement que vous venez d'effectuer. Par exemple, si vous passez de la tonalité de Do à Ré, tous les changements de tonalité qui suivent seront augmentés de deux demi-tons. Par exemple, une tonalité de Sol (un dièse à la clé) se transformera en La (trois dièses à la clé).
En bas de la boîte, des menus déroulant vous permettent de choisir :
• La transposition à appliquer aux notes lorsque la clef sera insérée dans la partition.
Les notes qui suivent ce changement de tonalité pourront être éventuellement :• Sur quelles portées l'application se fera. Ce peut être la portée seule, ou toutes les portées de la partition, ou uniquement les portées sélectionnées.
- Non transposées : en ce cas, elles se repositionnent sur l'écran afin de continuer à jouer la même note qu' auparavant
- Transposées vers le haut : elles joueront dans la nouvelle tonalité, plus aigues qu' auparavant
- Transposées vers le bas : elles joueront dans la nouvelle tonalité, plus graves qu' auparavant
- Laissées graphiquement en place : elles resteront à la même position sur l'écran.
Dans ces deux derniers cas, vous pouvez choisir si le changement s'effectue en absolu ou en relatif.
En absolu, le changement de tonalité est appliqué tel quel aux autres portées.
En relatif, il est appliqué en respectant l'écart de tonalité qui sépare les portées. Dans le doute, choisir plutôt l'application relative.
Mode relatif et absolu | |
 | |
Comme décrit précédemment, un changement de tonalité peut être appliqué de manière absolue ou relative.
Application absolue :
|
La signature temps(ou division temporelle) |
Rappels de solfège | |
 | |
La signature temps (ou division temporelle) permet de définir, au sein d'une partition, le nombre et la qualité des notes contenues dans la mesure.
Elle est constituée de deux nombres placés l'un au-dessous de l'autre.
Positionnement | |
 | |
Le changement de signature temps se positionne toujours en début
de mesure et s'applique à toutes les portées à la
fois.
Vous pouvez fixer un changement de signature temps à la mesure
que vous désirez sur la partition.
Ainsi, une partition peut débuter 4/4, pour passer en 3/4 quelques
mesures après.
Edition

Edition globale:
Pour changer la signature temps générale de la partition, choisissez "Partition>Tonalité et division de la mesure", la boîte de dialogue de sélection de la signature temps s'ouvre.Edition fine :
Une palette d'outil spéciale (Menu "Fenêtre>Outil clef") est à votre disposition, elle contient l'outil de changement de signature temps ainsi que les outils de changement de type de clef et de changement d'armure.Choisissez l'outil de changement de signature temps (symbolisé par 4/4) et cliquez sur la mesure désirée. La boîte de dialogue de sélection de la signature temps s'ouvre.
Sélection de la signature temps | |
 | |
La boîte de sélection comporte trois onglets. Celui qui nous intéresse ici est le troisième, marqué Signature temps. Dans la partie haute de la boîte vous voyez un aperçu de la signature temps que vous êtes en train de définir.
Vous pouvez définir si la signature temps sera visible ou non et le mode d'affichage des 2/2 et 4/4.
La signature temps affichée peut être différente de la signature temps réelle. Ceci vous permet de définir très facilement des Anacrouses.
Une anacrouse est une mesure incomplète (elle contient un nombre de note inférieur à celui attendu). On rencontre souvent les anacrouses en début de musique.
Par exemple une musique écrite en 4/4 peut débuter par une mesure composée de 2 noires (au lieu des 4 attendues) Vous allez donc poser en début de première mesure une division temporelle de 2/4 avec un affichage de 4/4. Puis en deuxième mesure une division temporelle de 4/4 invisible. Posez ensuite vos notes : la première mesure en accepte deux, la seconde quatre.
Pour créer rapidement une mesure incomplète,
cliquer sur la règle avec la touche commande appuyée et choisissez
"insérer mesure incomplète" ou "Edition>Mesure>Insérer
mesure incomplète".
Vous pouvez empêcher l'affichage du nombre de
notes de référence par ronde en fixant la valeur
affichée à -1.
Paramétrage du mode d'accroche
automatique

Pour chaque signature temporelle, vous pouvez
spécifier la manière dont l'accroche automatique fonctionnera.
Dans la boîte de sélection de la signature temps, cliquez
sur les ciseaux pour associer/dissocier les notes.
Vous pouvez changer de mode d'accroche sans changer
de signature temps (et donc avoir un mode d'accroche différent par
mesure) en posant simplement une signature temps invisible.
Par exemple, voici quatre modes de représentation de la même mesure :
Les nuances |
Rappel de solfège

La nuance représente les différents degrés de force par lesquels peuvent passer un ou plusieurs sons.
Mise en oeuvre

Le son produit par un instrument de musique peu être plus ou moins fort. Si l'on prend l'exemple du piano, le son ne sera pas le même si l'interprète effleure la touche ou s'il la frappe. En informatique musicale, on se réfère à cette force du son par le terme de vélocité de la note. Sur Harmony-Melody, la vélocité peut aller de 0 (pas de son) à 127 (vélocité maximum)
Il y a plusieurs façon de changer la vélocité d'une note :
Certains effets associés à la note peuvent affecter la vélocité de cette note, comme le staccato ou le piqué. Ceci altère également la vélocité mémorisée dans la note.
Des indicateurs de nuance peuvent ensuite modifier la vélocité
de jeu de la note. Ces indicateurs n'altèrent pas la vélocité
mémorisée dans la note mais uniquement le résultat
audible.
Ces indicateurs sont regroupés dans la palette de “Nuances”.
Un indicateur de nuance s'applique à la portée sur lequel
il se trouve, et ce, jusqu'à la fin de la portée ou jusqu'à
l'indicateur de nuance suivant. Vous pouvez également configurer
l'indicateur de nuance pour qu'il ne s'applique plus à la portée
seule, mais à toute la partition. Il est alors recommandé
de regrouper tout ces indicateurs globaux sur la première portée
de la partition.
Edition

Pour poser un indicateur de nuance, sélectionnez-le dans la palette des nuances et cliquez sur la partition : il s'ajoute à la partition.
Un double-clic sur l'objet l'édite et vous permet de changer ses paramètres. Voici à quoi peut ressembler ce type d'objet dans Harmony-Melody :

| pp | Pianissimo | Très faible |
| p | Piano | Faible |
| mp | Mezzo Piano | Moyennement faible |
| mf | Mezzo Forte | Moyennement fort |
| f | Forte | Fort |
| ff | Fortissimo | Très fort |
|
|
|
Le mouvementou Tempo |
Rappel de solfège : |
|
 |
|
Le mouvement est la vitesse d'exécution de votre musique. Il se marque sur la partition sous la forme, par exemple, des termes : Andante (modéré), Allegro (Vif) ...
Il peut également se matérialiser par une note de musique suivie du signe égal et de la valeur du métronome pour cette note. Par exemple une noire suivie de "=100" veut dire que les notes se jouent à la vitesse de 100 noires à la minute.
Mise en oeuvre:

Sous Harmony-Melody il y a tout d'abord le Tempo
général,
réglable dans "Partition>Tempo
général" qui spécifie
la valeur générale de vitesse de votre musique.
Cette valeur se donne toujours en nombre de noires par minute.
En plus du tempo général, vous pouvez
poser, à
n'importe quelle position temporelle de votre musique, des indications
de changement de mouvement .
|
Un changement de tempo s'applique toujours à l'ensemble des
portées à l'endroit donné. Il est donc
conseillé,
dans un souci de clarté, de regrouper les changements de tempo
sur
la première portée de votre partition.Ceci n'est
cependant
pas obligatoire: Harmony-Melody vous laissera poser autant de
changements
de tempo que vous voulez, à n'importe quelle position.
Quand vous cliquez sur votre partition avec cet outil, un nouvel objet apparaît : il est compose de plusieurs éléments. Par défaut, le changement de tempo n'a aucune action sur la vitesse d'exécution. Il vous indique simplement la valeur de la note de référence pour cette position de la musique. Si vous l'éditez et changez ses valeurs, la vitesse de la musique à partir de cet endroit sera alors changée.
Pour supprimer un changement de tempo, utilisez l'outil de suppression d'objet.
Vous pouvez également le déplacer ou
changer sa taille
selon les manières usuelles : sélectionnez le mode
"Sélection"
et cliquez sur l'objet pour le déplacer ou sur sa limite droite
pour changer sa taille.
Enfin, vous pouvez associer à n'importe quelle note ou silence
un effet de point d'orgue (ou fermata) qui
réduira localement le tempo, uniquement pendant la durée
de cette note. Lorsque la note ou le silence est terminé, le
tempo revient à sa valeur normale.
Pour associer un effet à une note, se référer au
chapitre Effets/Expression.
Edition:

Un double-clic sur l'objet l'édite et vous permet de changer ses paramètres. Voici à quoi peut ressembler ce type d'objet dans Harmony-Melody :
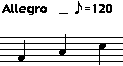
De gauche à droite vous voyez :
|
Dans le cas présenté ici, le changement va
commencer sur
la première noire pour atteindre la valeur 120 à la
dernière.
 |
Nous vous conseillons de consulter le didacticiel vidéo : "Variation douce de tempo : ritardendo, accelerando. " (Menu "Fenêtres>Didacticiels" dans le logiciel) |
Remarques:

La vitesse d'exécution de votre morceau de
musique est avant
tout paramétrée par le tempo général. Si
vous
changez cette valeur, les indications de changement de mouvement
présentes
sur votre partition seront automatiquement adaptées.
|
Annexe: |
|
 |
|
Voici quelques un des termes les plus utilisés
pour exprimer
un mouvement :
| Largo | Large, lent |
| Larghetto | Un peu moins lent que largo |
| Lento | Lent |
| Adagio | Un peu moins lent que lento. |
| Andante | Modéré |
| Andantino | Un peu moins lent que andante |
| Allegretto | Gai,vif |
| Presto | Très vite |
| Prestissimo | Extrêmement vite |
| Affettuoso | Affectueux |
| Agitato | Agité |
| Con brio | Avec vivacité |
| Con fuoco | Avec feu |
| Grave | Grave |
| Maestoso | Majestueux |
| Moderato | Modéré |
| Mosso | Animé |
| Scherzo | Badinage |
| Sostenuto | Soutenu |
| Vivace | Vif |
Paroles/Karaoké |
Vous pouvez définir des karaokés comportants pour plusieurs
voix chantées et visualiser leur interprétation.
Nos amis choristes trouverons ici leur bonheur, même s'ils
ne pratiquent pas à proprement parler le karaoké.
Les paroles de la chanson sont associées à une portée qui donne, pour chacune des syllabes ou mot à chanter, la note correspondante.
Si la partie est parlée et non chantée, aucune note ne correspondra au mot.
Le caractère espace sépare les mots.
Si la note change durant le mot, on utilise le caractère 'moins'
(pavé numérique) qui indique une modulation dans la partie
chantée et sépare les syllabes.
 |
Nous vous conseillons de consulter le didacticiel vidéo : "Comment créer un document avec des paroles associées à une portée. Comment saisir les paroles.Création de plusieurs lignes de paroles. " (Menu "Fenêtres>Didacticiels" dans le logiciel) |
Comment faire chanter les paroles ?

Si Virtual Singer (le Chanteur Virtuel) est installé, les paroles seront chantées.
Comment faire chanter un refrain ?

Lorsque des symboles de répétition définissent un refrain, il est inutile de saisir ce refrain pour chaque répétition. Si aucune parole n'est entrée pour une mesure, ce sont les paroles de la mesure au-dessus qui seront prises.
Ce mode est activable et désactivable directement dans le texte
en insérant les commandes invisibles [!dup] et [!nodup].
 |
Nous vous conseillons de consulter le didacticiel vidéo : ""Comment avoir plusieurs lignes de paroles sans symbole de répétition affiché. " (Menu "Fenêtres>Didacticiels" dans le logiciel) |
Paroles/KaraokéComment éditer les paroles |
Comment éditer les paroles : |
|
 |
|
Il y a plusieurs méthodes pour saisir les paroles. Le choix de la méthode dépend essentiellement de ce dont vous disposez (partition papier, fichier informatique, textes saisis...).D'une manière générale, la règle de base est la suivante :
Cette méthode n'est pas obligatoire mais seulement conseillée. Vous pouvez bien entendu remanier la partition une fois les paroles saisies, cependant il vous sera peut-être alors nécessaire de réajuster certaines paroles.
- D'abord, on saisit les notes de la partition et on contrôle leur bonne exécution.
- Ensuite, on saisit les paroles correspondant à ces notes.
Vous disposez d'une partition imprimée ou vous désirez créer votre propre chanson :
Vous disposez d'un fichier ".MID"
Chargez-le en mémoire et sauvegardez-le en format standard (.MUS). Contrôlez au passage que les durées de notes sont clairement affichées et, s'il le faut, appliquez une quantification (voir le chapitre Questions/Réponses à propos de la quantification).
Vous disposez d'un fichier ".KAR"
Malheureusement, les fichiers .kar ne proposent pas de partition pour plusieurs choristes.
Chargez le fichier .KAR. Le logiciel vous demande à quelle portée associer les paroles et vous affiche la liste des noms des portées présentes dans le document. Dans la plupart des fichiers .KAR, la portée correspondant au chant est la première du document. Dans le doute, choisissez celle-là.
Ce choix est important car le logiciel va caler les paroles sous les notes de la portée choisie.
Vous pouvez également décider de ne pas associer les paroles à une portée musicale choisissez alors "Aucune". Une portée "texte" sera alors créé et les différents mots seront calés sur les temps forts des mesures de votre musique.
Vous disposez d'un fichier ".MUS"
Paroles/KaraokéComment saisir les paroles |
 |
Nous vous conseillons de consulter le didacticiel vidéo : "Comment enlever le cadre autour des paroles. " (Menu "Fenêtres>Didacticiels" dans le logiciel) |
 |
Nous vous conseillons de consulter le didacticiel vidéo : "Saisie des paroles : diviser les syllabes, moduler une syllabe, mode Karaoke. " (Menu "Fenêtres>Didacticiels" dans le logiciel) |
| Entrée ou Tabulation | Passe à la position temporelle suivante |
| Majuscule entrée | Insère un retour chariot dans le texte |
| Echap | Sortie de l'édition |
| Flèches | Déplacements |
| Majuscule Espace ou ^ | Espace insécable |
| Caractère { | Caractère [ |
| Caractère } | Caractère ] |
| Caractère \ | Caractère / |
| Souligné ('_') | Insère un soulignement |
| Majuscule Tiret ou = | Tiret insécable |
| Majuscule Flèches horizontales | Déplacement de mesure en mesure |
| Backspace | Suppression du caractère précédent ou de la sélection |
| Suppr | Suppression du caractère suivant |
| Commande (Ctrl) A | Sélectionne la cellule |
| Commande (Ctrl) X | Coupe la sélection |
| Commande (Ctrl) C | Copie la sélection dans le presse-papiers |
| Commande (Ctrl) V | Colle la sélection à la position du curseur |
| Espace | Insère le caractère de séparation espace |
| Moins (pavé numérique) | Insère le caractère de séparation tiret |
| Clic souris | Change de position d'insertion |
| Double-clic souris | Sélectionne le mot |
| Clic et déplacement | Sélectionne une portion de texte dans la cellule |
| Commande+M | Lance/arrête la musique |
| Commande+P | Pause/dépause la musique |
Paroles/KaraokéEdition globale du texte |
Bien qu'il soit conseillé d'éditer
plutôt le texte directement sur la portée, vous pouvez
décider d'éditer le texte de manière globale.
Pour démarrer l'éditeur de texte intégré
et éditer le texte de la portée, activez le menu déroulant
de la portée ![]() et choisissez "Edition des paroles" ou Menu "Partition>Editer
les paroles".
et choisissez "Edition des paroles" ou Menu "Partition>Editer
les paroles".
Vous obtenez alors un texte complet de vos paroles, où
les changement de mesure sont matérialisés par le caractère
'/'.
Modifiez le texte et cliquez sur OK. Le texte sera appliqué
à la portée.
Les caractères insécables sont représentés lors de l'édition du texte par '_' pour l'espace insécable et '=' pour le tiret insécable.
En haut de la fenêtre s'affichent à tout moment
la position en mesure écrite et en mesure jouée
(ces deux positions sont différentes lorsque vous avez des symboles
de répétition).
Les objets libres |
|
Présentation

Avec Melody
Assistant ou Harmony Assistant, il est déjà possible d'associer
à une portée des objets divers : textes, graphismes, diagrammes
d'accord...
Ces objets
sont liés à l'aire de la portée. Une insertion de
mesure ou un déplacement de portée changent la position de
l'objet sur la page.
Les objets libres ne sont plus associés à une portée mais à la page elle-même. Les modifications de la partition n'affectent pas la position de ces objets.
Voici quelques exemples d'utilisation des objets libres :
Interface | |
 | |
Comme les objets
libres se positionnent à n'importe quel endroit de n'importe quelle
page, le Mode Page (disponible seulement dans Harmony Assistant) est la
manière la plus simple et la plus rapide de les manipuler : vous
voyez directement l'objet et pouvez changer sa taille, le déplacer,
l'éditer avec la souris.
Dans la palette "outils divers", un outil a été ajouté (Harmony seulement). Sélectionnez cet outil et cliquez à l'endroit désiré de la partition : vous ajoutez un objet libre et la boîte d'édition de celui-ci s'ouvre. Vous devez être en mode page. Si ce n'est pas le cas, l'édition passe automatiquement dans ce mode.
Dans le menu Edition, l'option "Objets libres" vous donne accès à différentes fonctionnalités :
Comment
éditer un objet libre ?

En Mode Page,
double-cliquez sur l'objet, ou choisissez “Objets libres>Editer”
dans le menu Edition. La liste des objets libres s'affiche.
Vous
pouvez supprimer, ajouter ou dupliquer un objet ainsi qu'éditer
ses caractéristiques.
Un objet libre se décrit par :
Un objet de type image est importé depuis un fichier au format BMP ou PICT. L'image peut être en couleur. Les données de l'image sont sauvegardées dans le document musical. Faites attention aux dimensions de l'image originale, qui peuvent faire augmenter fortement la taille totale du document.
Un objet de type cadre ou cercle, s'affiche avec la couleur et l'épaisseur de trait demandé.
Un objet de type partition représente une page donnée d'un fichier musical externe. La page est tracée avec une précision de 200 points par pouces.
Vous pouvez changer le type d'un
objet existant. Ceci n'affecte ni sa position, ni sa taille.
Importation de fichiers externes | |
 | |
Des fichiers
externes au format BMP, PICT, ou même des partitions
au format MUS peuvent être affichés sur le document.
Les fichiers
externes sont entièrement recopiés dans le document
musical. Ainsi, si le fichier externe est supprimé ou déplacé,
le document ne sera pas affecté.
Cependant,
si le fichier externe reste à sa place et est modifié, une
icône dans la liste vous le signale (icône de fichier avec
une petite montre) vous pouvez alors demander une mise à jour en
cliquant sur le bouton "Mise à jour"
Si le fichier externe n'est pas trouvé à sa position originelle, il est recherché au même niveau que le document le contenant.
Si le fichier externe n'existe plus sur votre disque dur, une icône représentant un fichier brisé est affiché à la place. Ceci n'affecte pas l'aspect du document mais signale que vous ne pourrez plus mettre à jour cet objet.
En mode d'affichage
des taquets (menu partition), l'icône s'affiche en haut et à
gauche de l'aire de l'objet.
Manipulation
des objets libres en mode page

Avec la souris, vous pouvez :
Astuces...

Dans certains cas, les objets peuvent êtres vides. Par exemple un objet de type texte sans texte défini. Il est donc difficile de l'éditer. Demandez de visualiser les Taquets (menu partition) l'aire des objets sera matérialisée à l'écran.
Quand un objet de type image ou partition n'a pas de données associées, il est représenté par un cadre noir barré.
Si vous créez une recueil de musiques courtes, vous pouvez obtenir un seul document présentant les partitions avec des annotations diverses. Créez un nouveau document, faites "Portées>supprimer les portées vides" afin d'obtenir un document vide puis importez les différentes partitions dans des objets libres de type "partition".
Si vous désirez
changez de dossier un fichier contenant des références à
des fichiers externes et que vous voulez garder la possibilité de
mettre ces fichiers externes à jour, déplacez également
les fichiers externes au même niveau de votre disque que le document
: quand un fichier externe n'est pas trouvé à sa position
originelle, il est recherché au même niveau que le fichier
qui les utilise.
Sinon, votre
document restera valide et les fichiers inclus seront affichés et
imprimés, mais il ne sera plus possible de mettre à jour
leur contenu.
Les fichiers images peuvent être ajoutés par un glissé-déposé depuis le bureau.
Texte |
| Commande |
Résultat |
| Tempo $(4.)=200 |
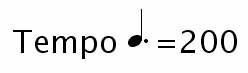 |
| Open HiHat = $(S3HD2) |
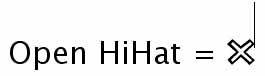 |
| $([8 8]) = $([8_32] 16.) |  |
InterprétationIntroduction |
Cette section de la documentation traite de tout ce qui est interprétation sonore du document.
Les LoisLes portées à instruments multiples |
Principe

Les portées ont normalement un seul instrument associé. Ainsi toutes les notes de la portée sont jouées sur le même instrument.
Il est cependant possible d'avoir plusieurs instruments associés à la même portée.
Ceci vous ouvre de nouveaux horizons : vous pouvez décider, par exemple, que quelques notes d'une portée dont l'instrument principal est le violon se joueront sur le violoncelle.
N'importe quelle portée de type clé de sol, fa ou d'ut peut se voir affecter plusieurs instruments. Ceci rend possible les portées batteries standards.
Pour pouvoir différencier
les notes qui se jouent sur des instruments différent, une association
est faite entre l'aspect graphique
de la note et l'instrument.
Cette association est entièrement définissable par l'utilisateur
et s'appelle une loi.
|
Qu'est-ce qu'une loi ?

A chaque portée peut
être associé un nombre
illimité de lois.
Les lois vont définir sur quel instrument se jouent chacune des
notes.
 |
Nous vous conseillons de consulter le didacticiel vidéo : "Utilisation des lois pour avoir plusieurs instruments associés à une portée. Coloriage des notes. " (Menu "Fenêtres>Didacticiels" dans le logiciel) |
Une loi est définie par :
|
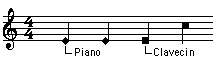
Dans l'exemple ci-dessus nous avons défini que les notes dont le corps est un losange seront jouées sur l'instrument Piano et les notes dont le corps est un carré seront jouées sur l' instrument Clavecin. La légende s'affiche automatiquement en dessous de la première note correspondant à la loi.
Des ensembles de lois peuvent être sauvegardés dans des fichiers indépendants et rechargés. l'extension de ces fichiers est Lex. Vous pouvez ainsi définir des ensembles de lois les plus couramment utilisés et les appliquer à vos portées.
Comment éditer les lois
associées à une portée ?

Dans le menu "Portées" choisissez "Editer lois", ou dans le menu déroulant de la portée choisissez "Editer lois". La boîte de définition des lois s'ouvre alors. (Rappelez-vous bien que vous éditez les lois de cette portée uniquement. Dans un même document vous pouvez avoir autant de portées avec des lois que vous voulez.)
En haut de la boîte vous voyez
la liste des lois définies pour cette portée. Cliquez sur
l'élément de la liste pour éditer la loi.
|
Le point à gauche du
nom de la loi indique si la loi est utilisée par une note de la
portée.
Le triangle coloré à gauche du nom de la
loi indique si la loi est non bloquante : si la loi est non bloquante
le traitement continuera quand une note correspondra aux
critères définis.
Si vous changez un critère d'une loi alors qu'une note la respecte, la note sera automatiquement adaptée à la validation de la boîte d'édition des lois.
En dessous les boutons "Supprimer"
et "Ajouter" suppriment et ajoutent une loi à la
liste.
Le bouton "Purger"
supprime de la liste les lois non utilisées par une note de la portée.
En bas se trouvent la définition
de la loi : son nom, ses critères, l'instrument associé
et des paramètres optionnels.
La forme est le critère le plus facile à utiliser, il est valable quel que soit l'instrument associé à votre loi (instrument de type batterie ou non). Si vous ne voulez pas que votre loi soit conditionnée par la forme de la note activez la case à cocher "Forme quelconque"
La hauteur : Si vous ne voulez
pas que votre loi soit conditionnée par la hauteur de la note, activez
la case à cocher "Hauteur quelconque"
Des applications de ce critère
peuvent être les portées batterie
standard ou les accordages spéciaux.
D'autres exemples sont donnés dans le chapitre Lois
: fonctions avancées
La couleur est valable quel que soit l'instrument associé à votre loi (instrument de type batterie ou non). Si vous ne voulez pas que votre loi soit conditionnée par la couleur de la note activez la case à cocher "Couleur quelconque". Afin d'éviter une reconnaissance trop difficile des notes seules quelques couleurs bien différentes sont disponibles pour la définition de la loi.
La vélocité :
Si vous ne voulez pas que votre loi soit conditionnée par la vélocité
de la note, activez la case à cocher "Vélocité
quelconque"
Des applications de ce critère
sont données dans le chapitre Lois : fonctions
avancées
|
|
|
Comment poser une note qui corresponde
à une loi ?

Il vous suffit de poser une note
qui corresponde aux critères définis pour cette loi. Par
exemple, si le critère d'une loi est la couleur rouge, il vous suffira
de poser une note rouge sur la portée pour que la loi s'applique
à cette note.
|
Vous pouvez également choisir
la loi au moment où vous posez la note. En mode "Edition" (outil
crayon), cliquez sur la portée en maintenant la touche "Majuscules"
appuyée. Un menu s'ouvre, dans lequel vous pouvez sélectionner
la loi que vous désirez voir s'appliquer. La note posée se
voit alors affecter les critères correspondant à cette loi.
Enfin, vous pouvez changer la loi
qui s'applique à une note déjà posée dans votre
portée. Lorsque vous double-cliquez la tête de la note avec
l'outil "Sélection" (lasso), dans la fenêtre d'édition
des paramètres de la note, un menu déroulant vous permet
de changer la loi à laquelle appartient la note. Les paramètres
de la note (forme, hauteur, couleur...) sont alors modifiés pour
se conformer aux critères de la loi sélectionnée.
Exemple d'utilisation

Sur une portée classique qui joue de l'instrument "Piano", nous allons ajouter une loi afin que les notes en rouge jouent avec un son d'orgue.
Quand vous voulez insérer
une note destinée à être jouée à l'orgue
plutôt qu'au piano, sélectionnez la couleur rouge dans la
palette "Outil aspect note" (dernière icône).
Sélectionnez à nouveau
le noir pour poser à nouveau des notes pour le piano.
|
Il est possible d'aller beaucoup
plus loin avec les lois. Si vous avez bien compris le présent chapitre,
nous vous conseillons de lire le chapitre : Les
lois : fonctions avancées.
Les LoisLes portées batterie standards. |
 |
Nous vous conseillons de consulter le didacticiel vidéo : "Création et édition rapide d'une portée batterie standard.Changement du type d'une portée. Ajout de note sur une portée avec lois. " (Menu "Fenêtres>Didacticiels" dans le logiciel) |
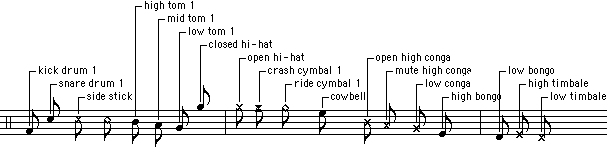
Une portée batterie standard est définie par un ensemble
de lois. A la création de la portée,
un jeu de loi par défaut est attribué. Ce jeu de loi dépend
du jeu de batterie que vous choisissez.
En général, tous les instruments
utilisés par ce type de portée sont des instruments de type
Batterie. Il est donc possible d'utiliser la hauteur de la note comme critère
des lois.
|
Voici un jeu de question-réponse qui répondra à
la plupart de vos questions.
|

Ces trois portées peuvent être écrite dans une seule portée standard :
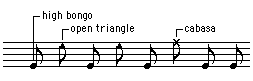
|
Les notes vont apparaître sur la portée batterie standard
avec des aspects différents selon l'instrument sur lequel elles
étaient jouées.
Si des lois existaient sur la portée batterie standard elles
seront utilisées en priorité.
Si aucune loi ne faisait référence à l'instrument
d'une note collée, une nouvelle loi est créée.
|
|
|
|
|
Si la loi est basée sur la hauteur de la note, cliquez sur la
note, laissez appuyé et déplacez la note de haut en bas.
Si la loi est basée sur la forme de la note, désélectionnez
dans la palette longueur des notes la longueur de la note, puis sélectionnez
la forme désirée dans la palette des formes. Le curseur de
la souris apparaissant sur la portée est maintenant une seringue
indiquant que les caractéristiques en cours vont être injectées
dans la note. Cliquez sur la ou les notes que vous désirez changer
de loi.
Si la loi est basée sur la couleur,
procédez de même mais en sélectionnant auparavant la
couleur désirée dans la palette.
|
Les LoisFonctions avancées |
Nous avons vu
que les lois permettaient de faire jouer plusieurs instruments différents
sur une unique portée, en différenciant les notes par des
critères graphiques.
Mais le système des lois
permet d'aller beaucoup plus loin.
Les paramètres spéciaux

Le bouton "spécial" dans l'édition
de la loi permet de fixer les paramètres (effets, vélocité,
retard, etc...) qui seront appliqués à la note lorsqu'elle
sera jouée.
Exemple d'application :
Une application
intéressante est d'utiliser les effets "comma turc" configurables
pour définir un accordage spécial, utile pour jouer des mélodies
non occidentales ou respectant des règles de répartition
des fréquences autres que la gamme "classique" de 12 demi-tons également
tempérés. Les chapitres ajustement
microtonal et accordages spéciaux vous
fourniront plus de renseignements à ce sujet.
Les lois non bloquantes

Précédemment, nous
avons vu que les notes de la portée qui correspondent au(x) critère(s)
d'une loi (couleur, hauteur, forme...) se voient jouées d'une manière
particulière.
Dès que la note correspond
à une loi, elle se voit appliquer l'instrument et/ou les paramètres
spéciaux de cette loi, mais le reste de la liste des lois n'est
pas examiné pour savoir si la note peut correspondre à une
autre loi.
Par exemple,
si vous fabriquez une loi basée sur la couleur bleue, qui change
l'instrument en "orgue", puis une loi basée sur la forme de tête
triangulaire, qui change l'instrument en "guitare", une note bleue et
à tête triangulaire sera jouée avec le son "orgue",
première loi à correspondre à cette note.
Il est possible de définir des lois non bloquantes. Si la case "Continue traitement" est cochée, la recherche de loi ne s'arrête pas dès que cette loi est trouvée. Ainsi, la note sera jouée à la fois avec le son "orgue" et "guitare".
Exemple d'application :
Il est donc possible, avec ce système,
de définir des portées sur lesquelles plusieurs instruments
simultanés jouent les notes.
Vous pouvez
également définir un instrument lié à la forme
(par exemple les notes à tête en croix jouent sur "basse slappée")
et un effet lié à la couleur (par exemple les notes rouges
sont jouées avec un effet de "bend"). Ainsi, les notes rouges à
tête en croix seront jouées sur l'instrument "basse slappée"
et avec un effet de "bend".
Le marqueur "note fondamentale"

Si la case "la note est la fondamentale" est cochée dans une loi, les notes correspondant aux critères de la loi seront considérés comme la fondamentale de l'accord. Cette fondamentale d'accord permet à d'autres lois (même situées sur d'autres portées) de s'appliquer sur les hauteurs de notes correspondant à leur position relative dans l'accord. Vous pourrez ainsi définir des lois qui s'appliquent aux notes dont la hauteur correspond à la tierce ou à la quinte de l'accord en cours (voir ci-dessous).
Le critère "hauteur
de note"

Ce critère permet d'appliquer une loi seulement sur les notes d'une hauteur donnée dans la portée. Plusieurs cases à cocher permettent cependant de configurer la manière dont la hauteur est évaluée :
- En combinant la notion d' accordage spécial et de critère de hauteur de note relatif à la fondamentale de l'accord, il est possible d'altérer la fréquence des composantes des accords (tierces, quintes, septièmes mineures) de manière à ce qu'elles soient jouées "justes", c'est-à-dire à un sous-multiple exact de la fréquence de la note fondamentale de l'accord. Ceci est notamment utilisé dans les chorales "Barbershop", où les chanteurs règlent la hauteur de leur voix en fonction de la fondamentale, afin de minimiser les déphasages induits par l'imperfection de la gamme occidentale traditionnelle.
Le critère "vélocité"

Ce critère permet de définir
des lois qui s'appliquent aux notes en fonction de la valeur de leur vélocité.
La vélocité d'une note n'étant pas directement visible
sur la partition, ces lois sont donc à utiliser avec précaution.
Ceci permet, par exemple, de ne pas utiliser le même instrument pour
les notes jouées faiblement et les notes jouées fort.
Ce critère s'applique sur
une certaine étendue de la plage des vélocités, et
permet de définir l'étendue de vélocité qui
s'applique à la place.
Exemples d'application :
- Définir une loi qui s'applique
sur les vélocités de 0 à 64, et qui sort sur l'instrument
"Orgue 1", avec une application de vélocités de 0 à
64 également (la vélocité reste inchangée).
Définir
ensuite une loi qui s'applique sur les vélocités de 65 à
127, et qui sort sur l'instrument "Orgue 2", avec une application de vélocités
de 65 à 127 également (la vélocité reste inchangée).
Les notes faibles seront jouées
sur l'instrument "Orgue 1", les notes fortes sur "Orgue 2".
- En conjonction avec l'option "Continue
traitement" (loi non bloquante), il devient possible de mixer deux instruments
de manière douce en fonction de la vélocité originale
de la note sur la portée.
Ainsi, définir une loi qui
s'applique sur les vélocités de 0 à 127 (toute l'étendue),
et qui sort sur l'instrument "Orgue 1", avec une application de vélocités
de 127 à 0 (la vélocité est inversée : les
notes faibles sont jouées fortes sur cet instrument, et les notes
fortes sont jouées faiblement).
Définir ensuite une loi qui
s'applique sur les vélocités de 0 à 127, et qui sort
sur l'instrument "Orgue 2", avec une application de vélocités
de 0 à 127 (la vélocité reste inchangée).
Les notes
faibles seront jouées sur l'instrument "Orgue 1", les notes fortes
sur "Orgue 2" et les valeurs intermédiaires seront jouées
avec un mixage des deux instruments, l'influence de l'instrument "Orgue
2" grandissant quand la force de la note augmente.
Effets/Expression |
Les principaux effets de la notation musicale conventionnelle (staccato, tenuto, pédale…) peuvent être posés et sont interprétés lorsque la musique se joue.
Que peut-on réaliser avec les effets ?

Afin de vous présenter la plupart des effets disponibles, un
fichier d'exemple vous est fourni. Vous pouvez l'écouter directement ici :
Ou, a partir du programme, sélectionnez "Fichier>Ouvrir" et chargez la musique appelée "Effects.mus" située dans le répertoire "Demos".
Lorsqu'elle est chargée, choisissez l'option "Partition>Faire défiler la musique" et suivez les explications des différents effets pouvant être posés.
Comment poser un effet
?

Utilisez l'outil "Sélection" (lasso) et double-cliquez sur la note désirée. La fenêtre d'édition de la note s'ouvre. Choisissez alors l'onglet "Effets" et sélectionnez le ou les effets que vous désirez appliquer à cette note.
Les paramètres des effets

Grâce aux paramètres associés à chaque
effet, vous pouvez choisir finement le rendu de votre note.
Selon le type du paramètre, la valeur pourra être
exprimée par exemple en :
|
Le Swing |
Il est bien entendu possible de noter cela de manière traditionnelle, mais cela aboutit à une notation complexe et peu lisible.
Les partitions Jazz simplifient donc souvent la notation en marquant des notes égales sur les temps et les moitié de temps, alors que celles-ci sont jouées de manière irrégulière. Ainsi, lorsque sur une partition Jazz, vous lisez deux croches débutant sur le temps :
 ou bien
ou bien 
Sélectionnez ensuite "Edition>Quantification>Humaniser/Swing".
Dans la fenêtre qui s'ouvre alors, vous pouvez sélectionner
une valeur numérique pour le swing, ou le sélectionner
grâce à des icônes prédéfinis.
|
|
|

|
L'Humanisation(imprécision) |
Pour simuler cet effet, il est possible d'appliquer un petit retard aléatoire aux démarrage des notes, ce qui peut donner un coté plus "humain" à la musique.
Pour cela, sélectionner tout d'abord la zone sur laquelle appliquer l'imprécision grâce à l'outil "lasso". Ainsi, vous pouvez choisir la zone de la partition (ou d'une seule portée) sur laquelle cet effet s'appliquera.
Sélectionnez ensuite "Edition>Quantification>Humaniser/Swing".
Dans la fenêtre qui s'ouvre alors, vous pouvez sélectionner
une valeur numérique pour l'imprécision (curseur en
bas de la fenêtre).
|
|
|
Mécanisation |
Ce paramètre de retard, également éditable pour chaque note dans la fenêtre de propriétés de la note (double-clic sur la note avec l'outil "lasso"), vous permet également de jouer des accords en arpège (en retardant de plus en plus les diverses notes qui composent l'accord).
Vous pouvez également changer globalement le retard des
notes contenues dans la sélection par l'option "Edition>Action>Changer
le retard"
|
Ajustement Microtonal |
Principe | |
 | |
L'accordage le plus courant en musique occidental
est la gamme de 12 demi-tons également tempérés (12ET).
Cela signifie que chaque octave est divisée
en 12 intervalles également répartis (en échelle logarithmique),
appelés demi-tons :
Melody/Harmony permet d'écrire et de jouer de telles notes.
Ajustement
de la fréquence d'une note

L'effet "Comma turc" est conçu pour appliquer un changement de fréquence à la note de manière à correspondre à la gamme utilisée communément en musique turque. Ces effets de notes sont situés dans la palette "Ornements 2" et ressemblent à un bémol inversé ou barré, ou à un dièse altéré.
Mais ces effets peuvent être édités de manière à correspondre à n'importe quel ajustement microtonal dont vous pouvez avoir besoin :
Jouer
une note en ajustement microtonal

En sortie numérique, chaque note est indépendante
des autres. De ce fait, l'ajustement microtonal est complètement
libre, et n' interfèrera pas avec les autres notes.
En sortie Midi cependant, ce décalage
microtonal est lié à un canal Midi. Cela signifie que toutes
les notes qui sont jouées à ce moment sur le même canal
verront leur fréquence décalée par cet effet.
Donc, si vous avez besoin d'utiliser la sortie
Midi, n'appliquez des ajustements microtonaux qu'à des portées
"solo" (pas d'accords) et veillez à ce qu'aucune autre portée
n'utilise le même canal Midi.
Ajustement de l'apparence
de la note

Peut-être ne désirez-vous pas que
cette note ajustée en fréquence apparaisse avec un symbole
de comma turc.
Voici comment changer
son apparence selon vos besoins :
Calcul d'un décalage de fréquence (valeur microtonale) | |
 | |
Cette partie nécessite quelques connaissances
en mathématiques.
Nous avons vu qu'à chaque note de la gamme correspond une fréquence
donnée en Hertz (Hz).
Traditionnellement, le La 4 (La, 4ème
octave) est à 440 Hz.
Une loi physique dit que la fréquence
d'une même note jouée une octave plus aiguë sera doublée.
Par exemple, La 5 correspond à 880 Hz.
De ce fait, découper
une octave en 12 intervalles également répartis dans l'échelle
logarithmique signifie que la fréquence de chaque note est celle
du demi-ton précédent multipliée par racine 12e de
2, c'est-à-dire 1,059463094359
Cela signifie que le La# (ou Sib) de l'octave
4 aura pour fréquence 440 x 1,059463094359 = 466,16 Hz
De la même façon, Lab (ou Sol#)
de l'octave 4 aura pour fréquence 440 / 1,059463094359 = 415,3
Hz
Grâce à cela, nous pouvons calculer la fréquence de chaque demi-ton de l'octave 4 (et, par extension, de tous les octaves en multipliant ou divisant ces valeurs par 2 pour obtenir les valeurs dans l'octave adjacente)
Accordages spéciaux |
Principe | |
 | |
Dans un chapitre précédent
(ajustement microtonal) nous avons vu qu'il
était possible de changer la fréquence d'une note donnée
afin de la faire correspondre à un autre fréquence que celle
donnée par la gamme de 12 demi-tons également tempérés
(12ET).
Merci de vous
référer à ce chapitre pour la méthode de calcul
de l'ajustement microtonal en fonction de la fréquence à
obtenir.
En combinant cette fonctionnalité
avec les lois, il devient possible de construire
une portée qui joue automatiquement dans une autre gamme que 12ET.
Utilisation
d'un modèle prédéfini en accordage spécial

Certains
modèles de document en accordage spécial sont fournis avec
le logiciel.
Quand vous créez un nouveau
document par Fichier>Nouveau, ouvrez la rubrique "Accordage spéciaux"
et sélectionnez un modèle.
Les notes qui seront insérées
par la suite sur la partition se joueront dans le système d'accordage
que vous avez sélectionné.
Utilisation
d'un ensemble de lois d'accordage spécial

Si vous désirez appliquer
un système d'accordage spécial à une portée
déjà écrite, vous pouvez charger l'ensemble de lois
qui définit cet accordage. Pour ce faire, sélectionnez "Editer
lois" dans le menu Portées, puis la portée sur laquelle vous
désirez que cet accordage s'applique.
Note : Si vous désirez que
plusieurs portées dans un même document suivent cette même
gamme, vous devrez répéter la procédure pour chacune
d'entre elles.
Cliquez
alors sur "Charger" et ouvrez le dossier "Alternate tunings" situé
dans le dossier de Melody/Harmony sur votre disque dur.
Sélectionnez le fichier d'ensemble
de lois (.lex) que vous voulez appliquer, puis OK.
A partir de maintenant, toutes les
notes de la portée seront jouées en fonction de la nouvelle
gamme.
|
Construction
d'un ensemble de lois pour un accordage spécial

Imagine
que vous désiriez que toutes les tierces d'une portées soient
décalées en fréquence de 16 centièmes de demi-tons
par rapport à la gamme 12ET.
Voici ce que vous devrez faire :
En utilisant cette option, vous pouvez ainsi construire un ensemble de lois qui applique par exemple une loi différente au Do# et au Réb, et de ce fait construire une gamme comprenant jusqu'à 21 notes différentes basées sur leur hauteur; beaucoup plus si vous utilisez par exemple une combinaison hauteur/couleur.
Jouer
une portée en accordage spécial

Les restrictions
que nous avons vu dans l'ajustement microtonal s'appliquent également
pour les accordages spéciaux : en sortie Midi, n'écrivez
que des portées "solo" (pas d'accords) en accordage spécial,
et faites attention qu'aucune autre portée n'utilise le même
canal Midi.
Processeur d'effets |
Ces processeurs d'effets sont organisés à la manière d'un multi-effet pour guitare : plusieurs types d'effets peuvent être enchaînés pour modifier complètement le son originel de l'instrument utilisé. Il peut y avoir autant de processeurs d'effet que vous voulez sur une portée : vous pouvez donc changer le son de l'instrument au cours de l'interprétation de la musique.
Les processeurs d'effets peuvent s'appliquer aussi bien sur les sons standards que sur les sons utilisateurs.
Plusieurs processeurs d'effets prédéfinis sont fournis
avec le logiciel, mais vous pouvez très facilement définir
les vôtres pour ensuite les intégrer dans vos créations
ou les échanger avec d'autres utilisateurs.
 |
Nous vous conseillons de consulter les didacticiels vidéo : ""Présentation des processeurs d'effets numériques. " et "Les processeurs d'effets numériques, utilisation avancée. " (Menu "Fenêtres>Didacticiels" dans le logiciel) |
Mise en place d'un effet

Choisissez l'outil "Processeur d'effet" (c'est l'icône bleue
représentant une pédale d'effet) dans la palette "Divers",
puis posez l'effet à l'endroit désiré sur la portée.
La fenêtre d'édition d'effet s'ouvre.
Plus tard, il suffira de double-cliquer sur l'effet avec l'outil lasso pour ouvrir à nouveau la fenêtre d'édition de l'effet.
Edition d'un effet

La fenêtre d'édition de l'effet est organisée comme suit :
A gauche, la liste des types d'effets. Ces différents types d'effets peuvent être mis en cascade pour produire le son désiré.
Au milieu, la manière dont ce type d'effet est appliqué au son.
Deux icônes existent pour tous les types d'effets :A droite, les paramètres de ce type d'effet.
- Ne pas modifier, qui signifie que ce type d'effet est laissé inchangé et garde les paramètres précédents.
- Termine, qui signifie que ce type d'effet est arrêté et ne participe plus à la modification du son.
Vous pouvez éditer les paramètres en entrant leur valeur au clavier ou en déplaçant les poignées à l'aide de la souris sur les graphismes représentant l'effet.En bas de la fenêtre :
L'icône utilisée pour représenter cet effet sur la partition. Cette icône peut être choisie parmi un jeu d'icônes prédéfinies (bouton "changer") ou être dessinée ou modifiée à la main grâce à l'éditeur intégré (bouton "Editer").
|
Le bouton Essayer (représentant une guitare électrique). Joue une partie de la portée affectée par l'effet.
Le nom de l'effet, qui est affiché sur la partition à droite de l'icône. La fonte de caractères et le style du texte peuvent être choisis.
Le commentaire permettant d'inscrire des remarques à propos de cet effet
La case à cocher Imprimer qui détermine si l'effet apparaîtra sur la partition lorsqu'elle sera imprimée.
Le bouton Predef qui permet de choisir l'effet parmi les effets prédéfinis.
|
Les boutons Charger et Sauver permettent de charger ou de sauvegarder vos effets sur disque, de manière indépendante de la partition dans laquelle ils sont inclus. L'extension des fichiers générés est "FX". Le format de ce fichier est compatible Mac-Windows et peut être transmis en format texte ou binaire via l'Internet.Les modifications que vous apportez aux différents paramètres du processeur d'effet en cours d'édition sont reportés en temps réel sur la musique en cours de jeu : vous avez donc un aperçu immédiat du résultat de vos modifications. Lorsque le mode "Essayer" est actif (bouton avec la petite guitare), seules les 6 mesures suivant l'effet sont jouées en boucle.
Lorsque vous aurez mis au point des effets particulièrement intéressant, échangez-les sur l'Internet avec les autres utilisateurs. Le champ "Commentaire", non affiché, vous permet de laisser votre nom ou votre adresse électronique.
|
Pour débuter: | |
 | |
1) Vérifiez la configuration du logiciel
Les différents types d'effets peuvent donc être combinés pour modifier le son. La liste de gauche est représentée sous la forme d'un organigramme, sur lequel vous pouvez voir quels types d'effets sont actifs et lesquels ne le sont pas. Nous allons étudier ici l'action spécifique de chacun des types d'effets proposés :Menu "Configuration>Configuration sortie numérique" : Vérifiez que vous avez bien défini les paramètres de la sortie numérique. Les valeurs recommandées sont 44khz, 16 bits, stéréo, qualité.2) Créez un document
La case "Autoriser les processeurs d'effets" doit être cochéeMenu "Configuration>Préférences Générales>Charge" : Vérifiez que l'adaptation des instruments est bien "Fixe" et associée à la sortie numérique.
Menu "Fichier> Nouveau", choisissez un modèle simple et entrez quelques notes sur la première portée jusqu'à remplir environ 6 mesures.3) Ajoutez un effet
ou Menu "Fichier>Ouvrir" choisissez une musique déjà sauvegardée.Appuyez sur la barre d'espace, la musique doit se jouer.
Appuyez de nouveau sur la barre d'espace, la musique doit s'arrêter.
Vérifiez que la palette d'outil "Divers" est bien active, sinon activez-la par "Fenêtres>Outil Divers"4) Définissez l'effet
Cliquez sur l'icône bleue représentant une pédale d'effet guitare.Cliquez sur la portée, un peu devant la première note : un processeur d'effet s'ajoute à la partition et la boîte d'édition du processeur d'effet s'ouvre.
Cliquez sur l'icône représentant une petite guitare, la portée se joue en boucle sur les 6 mesures suivant l'effet afin de vous permettre de régler votre effet. A ce stade vous devez entendre les notes. Laissez ce mode actif.Cliquez sur le bouton "Predef" : la liste des processeurs d'effets prédéfinis apparaît. Choisissez par exemple "Church Reverb" (Réverbération d'église) et cliquez sur "Ok". Les notes se jouent maintenant avec une réverbération importante.
Vous pouvez essayer différent processeurs d'effets prédéfinis puis commencer à changer certains paramètres pour obtenir le son que vous désirez.
Résonateur/Wah

Techniquement, il s'agit d'un filtre passe-bande avec résonance. Ce type de filtre acoustique permet d'accentuer une fréquence particulière et de réduire les autres. La fréquence est donnée en hertz (Hz) et indique la fréquence sonore à mettre en avant. Le niveau de résonance permet de définir la puissance d'augmentation de cette fréquence. Enfin un gain de sortie permet d'augmenter ou de diminuer le volume du son résultant.
|
Le résonateur peut être appliqué de manière :fixe : La fréquence est fixée à une valeur donnée. Une variation douce peut être appliquée à la fréquence ou à la résonance. En ce cas, le paramètre commence à la valeur donnée, et varie linéairement jusqu'à la valeur fixée par le prochain effet de ce type sur la portée.
LFO (Low Frequency Oscillator ou oscillateur à basse fréquence) : La fréquence augmente et diminue régulièrement au cours du temps. Les poignées sur le graphe (ou les valeurs numériques) permettent de déterminer les fréquences haute et basse de l'oscillation, le point de départ de l'effet, et la période d'oscillation (en milli-secondes).
La case Sens permet de définir si l'oscillation commence par une montée ou une descente de la fréquence.
Une variation douce peut être appliquée la résonance. En ce cas, la résonance commence à la valeur donnée, et varie linéairement jusqu'à la valeur fixée par le prochain effet de ce type sur la portée.
Wah : simule l'effet Wah-Wah automatique de certains processeurs d'effet pour guitare. La fréquence est conditionnée par le volume du son émis par la portée : plus le son est fort, plus la fréquence du filtre est élevée. Sur le graphe, la fréquence est représentée sur l'échelle verticale, en fonction du volume du son sur l'échelle horizontale (les volumes faibles à gauche, et les volumes forts à droite).
Une variation douce peut être appliquée la résonance. En ce cas, la résonance commence à la valeur donnée, et varie linéairement jusqu'à la valeur fixée par le prochain effet de ce type sur la portée.
Distorsion/Overdrive | |
 | |
Techniquement, ce type d'effet simule la saturation de certains amplificateurs pour guitare. Lorsque le volume du son émis devient fort, le signal est distordu. Distorsion et Overdrive sont deux manières de rendre cet effet.
La puissance détermine à partir de quel volume sonore l'effet de Distorsion/Overdrive entre en jeu. Avec une puissance de faible valeur, seuls les volumes élevés seront modifiés. Avec une puissance proche de 100%, même les notes émises avec un faible volume seront modifiées.
Ces effets génèrent des harmoniques aiguës parfois indésirables (mais parfois souhaitées...). Aussi est-il possible de régler un filtre passe-bas (Tone) qui atténuera ces fréquences aiguës.
Enfin un gain de sortie permet d'augmenter ou de diminuer le volume du son résultant.
Flanger/Chorus | |
 | |
Techniquement, ce type d'effet ajoute au son originel le même son après un léger délai, qui varie au cours du temps.
La puissance règle la quantité de son réinjectée, et donc la force de l'effet. Un oscillateur basse fréquence (LFO) gère la variation du délai au cours du temps.
La seule différence entre Flanger et Chorus réside dans les plages de vitesse d'oscillation.
Equalizer | |
 | |
Ce type d'effet permet d'ajuster la sonorité et la puissance de sortie de l'instrument.
Sur le graphique, vous pouvez contrôler la quantité de graves et d'aigus.
Avec le "Gain", vous déterminez le niveau sonore de sortie de l'instrument.
Le paramètre "Limiteur" permet de borner le niveau de sortie afin d'éviter la saturation générale de votre musique. En fixant la valeur du limiteur à une valeur faible, vous augmentez les risques que les notes fortes ou accords de la portée considérée saturent, mais en ce cas, seule la portée sera affectée. Les autres sons joués simultanément sur d'autres portées seront encore audibles.
Panning | |
 | |
Il s'agit de la position du son dans l'espace stéréophonique.
Cette position stéréophonique peut aller de l'extrême gauche (valeurs négatives) à l'extrême droite (valeurs positives). L'application de la position stéréophonique peut être :
Fixe : La position stéréophonique est fixée à une valeur donnée. Une variation douce peut être appliquée à la position. En ce cas, la position stéréophonique commence à la valeur donnée, et varie linéairement jusqu'à la valeur fixée par le prochain effet de ce type.LFO (Low Frequency Oscillator ou oscillateur à basse fréquence) : La position stéréophonique bouge de gauche à droite et de droite à gauche régulièrement au cours du temps. Les poignées sur le graphe (ou les valeurs numériques) permettent de déterminer les positions minimales et maximales de l'oscillation, le point de départ de l'effet, et la période d'oscillation (en milli-secondes).
La case Sens permet de définir si l'oscillation commence par un mouvement de gauche à droite ou de droite à gauche.
Delay/Reverb | |
 | |
Il s'agit des effets d'écho ou de réverbération pouvant être appliqués au son. Trois types d'écho ou de réverbération peuvent être appliqués :
Il s'agit d'un seul écho, survenant après un temps déterminé. Il est possible de régler le temps d'attente avant l'écho (en milli-secondes), ainsi que la puissance de l'écho (en pourcentage du son originel).
Délai
La case Ping-Pong, lorsqu'elle est cochée, fait entendre l'écho à la position stéréophonique opposée du son originel.Il s'agit du même effet que précédemment, avec une réinjection de l'écho dans le signal originel (feedback). On entend alors une série d'échos régulièrement espacés dans le temps, qui vont en diminuant d'intensité. Si la case Ping-Pong est cochée, les échos alternent dans l'espace stéréophonique, tantôt du coté opposé au son originel, tantôt de l'autre côté.
Délai multiple
Il s'agit d'une approximation de la réverbération réaliste d'une pièce. Il est possible de régler la puissance de réverbération, ainsi que la durée totale de la réverbération (jusqu'à 5 secondes c'est-à-dire 5000 ms). Si la case Ping-Pong est cochée, la réverbération emplit tout l'espace stéréophonique.
Reverb
Les courbes de paramètre |
Qu'est-ce
qu'une courbe de paramètre?

Les courbes de paramètre sont
un moyen précis et rapide de modifier le son d'un instrument pendant
que la musique se joue.
Comme nous l'avons vu dans les chapitres
précédents, la boîte de réglage des effets numériques
généraux, dans la palette de Jeu de la musique, définit
le volume général du document, le gain, la réduction
de bruit, etc. Ces paramètres s'appliquent à l'ensemble des
instruments du document. Si vous changez le volume, par exemple, cela affecte
l'ensemble de la musique.
Ensuite, sur chaque portée, on peut poser des processeurs d'effets numériques pour ajouter des effets particulier : Distorsion, Flanger, Chorus, Reverb, etc, ce sont les objets "Effets numériques".
On peut associer à chaque portée une ou plusieurs
courbes décrivant l'évolution d'un paramètre au cours
du temps. Les courbes sont prioritaires par rapport aux objets "effets
numérique" mais vous pouvez utiliser les deux sur une même
portée.
L'avantage d'une courbe par rapport
à un objet "effet numérique" est la précision
d'application du paramètre.
Pour chacune des positions temporelles
dans la musique écrite, vous allez pouvoir définir de manière
précise la valeur du paramètre ou encore faire varier ce
paramètre régulièrement entre deux positions temporelles.
Voici quelques exemples d'utilisation :
 |
Nous vous conseillons de consulter le didacticiel vidéo : "Comment utiliser les courbes de paramètres. " (Menu "Fenêtres>Didacticiels" dans le logiciel) |
Comment accéder à l'édition d'une courbe ? | |
 | |
Nous avons vu qu'en mode ruban (le
mode de représentation de Melody) ou qu'en mode page avec visualisation
des taquets (uniquement sur Harmony) des micro-icônes s'affichent
à gauche de la portée. La troisième micro-icône
en partant du haut représente une flèche horizontale. Quand
vous cliquez sur cette micro-icône, un menu déroulant s'ouvre.
Vous pouvez y choisir les différents
paramètres à éditer. Quand un paramètre est
en cours d'édition, la portée s'affiche en grisé afin
que vous puissiez superposer facilement la valeur du paramètre et
les notes.
Le premier élément
du menu fixe le mode standard de représentation et d'édition
des notes sur la portée.
Le suivant vous offre la possibilité
d'éditer les vélocités des notes (puissance
de jeu). Une courbe rouge relie les notes. Plus la valeur de la vélocité
de la note est haute plus la courbe monte. En cliquant avec la souris en
mode "Edition", vous pouvez changer graphiquement les valeurs des vélocités
des notes.
Puis, avec Harmony uniquement, vous avez la possibilité de régler retard et appui pour chacune des notes. Une barre horizontale bleue montre le retard (décalage du début de la barre par rapport à la tête de la note) et l'appui (taille de la barre). Comme pour la vélocité, vous pouvez changer graphiquement ces valeurs en mode "Edition"
Une deuxième section du menu
vous donne accès à l'édition graphique de plusieurs
paramètres, comme le volume, la position stéréo, la fréquence,
le chorus...
Ensuite, viennent les paramètres
spécifiques à la gestion de la sortie MIDI.
Les paramètres de la deuxième section, contrairement à la vélocité, retard et appui, ne sont pas associés aux notes mais à la portée. La suppression ou le déplacement de notes ne modifient pas l'aspect de la courbe. Il est donc conseillé de procéder à l'ajustement des paramètres par les courbes après avoir saisi toutes les notes.
Lorsqu'une courbe existe pour un paramètre, le nom du paramètre s'affiche en gras dans le menu déroulant.
Enfin, la troisième section
du menu vous offre la possibilité de configurer les différents
paramètres ou d'appliquer des modifications aux courbes existantes.
Comment
éditer une courbe ?

Une courbe est constitué de segments (lignes colorées) reliant des poignées (petits carrés). A gauche de la portée, le minimum et le maximum du paramètre s'affiche ainsi que son nom. Vous pouvez configurer le paramètre pour modifier son minimum et son maximum ainsi que sa couleur de représentation.
Pour ajouter une poignée,
cliquez sur la portée en mode "édition".
Pour déplacer une poignée,
cliquez sur celle-ci en mode "édition" ou "sélection".
Pour déplacer une courbe
cliquez sur la première poignée de celle-ci avec la touche
majuscule appuyée.
Pour changer plusieurs valeurs simultanément,
sélectionnez l'ensemble des poignées à modifier avec
l'outil de sélection puis cliquez sur une poignée et bougez
la souris verticalement.
Pour découper une courbe
en deux, cliquez sur un segment avec l'outil de suppression.
Pour supprimer une poignée,
cliquez sur celle-ci en mode "suppression"
Pour supprimer tout ou partie d'une
courbe, sélectionnez la portée et "Edition>Effacer"
Vous pouvez copier/coller des parties
d'une courbe au sein de la même portée ou d'un paramètre
sur l'autre.
Vous pouvez augmenter ou diminuer
l'ensemble des valeurs sélectionnées grâce à
l'option appliquer du menu déroulant.
Vous pouvez remplir la sélection
(ou la portée entière si rien n'est sélectionné)
avec des courbes en dent de scie ou carrées via l'option appliquer
du menu déroulant.
Comment
s'appliquent les paramètres ?

Les valeurs des paramètres définis par courbe, s'appliquent en temps réel pendant que la musique se joue, et ce, 200 fois par seconde. La valeur est lue à la position temporelle correspondant dans la musique écrite et éventuellement approximée pour effectuer des progressions douces entre les poignées. Si, à une position temporelle donnée, il n'y a pas de segment ( ce qui est le cas par exemple quand vous avez découpé une courbe en deux en supprimant un segment), le paramètre n'est pas appliqué.
Certains paramètres sont spécifiques
à la sortie numérique, d'autres ont une action à la
fois sur la sortie numérique et MIDI, certains uniquement sur la
sortie MIDI. Voici un tableau récapitulatif des différents
paramètres et de leur champ d'application.
|
|
|
|
Sortie numérique | Sortie MIDI |
|
Pistes numériques |
| Volume | Niveau de sortie | de 0 (silence) à 100 (niveau maximum) | Oui | Oui | Oui | Oui |
| Position stéréo | balance droite - gauche | de -100 (extrême gauche) à 100 (extrême droite) | Oui | Oui | Oui | Oui |
| Fréquence | Variation de la fréquence | de -2400 (-2 octaves) à 2400 (+2 octaves) | Oui | Oui | Oui | Non |
| Puissance du flanger/chorus | Variation de la puissance du flanger/chorus | de 0 (aucun effet) à 100 (effet maximal) | Oui | Oui | Oui | Oui |
| Puissance de la réverbération | Variation de la puissance de la réverbération | de 0 (aucune reverb) à 100 (reverb maximale) | Oui | Oui | Oui | Oui |
| Résonance du résonateur | Variation de la résonance du résonateur (filtre) | de 0 à 100 | Oui | Non | Oui | Oui |
| Fréquence du résonateur | Variation de la fréquence de coupure du résonateur | de 50 Hz à 4000 Hz | Oui | Non | Oui | Oui |
| Puissance de la distorsion | Variation de la puissance de la distorsion | de 0 à 100 | Oui | Non | Oui | Oui |
| Coloration de la distorsion | Variation de la coloration de la distorsion | de 0 (sourd) à 100 (clair) | Oui | Non | Oui | Oui |
| Réglage des aigus | Equalisation : aigus | de 0 (normal) à 100 (aigus) | Oui | Non | Oui | Oui |
| Réglage des graves | Equalisation : graves | de 0 (normal) à 100 (graves) | Oui | Non | Oui | Oui |
| Spécifique MIDI de a à f | Envoi de commande MIDI définie par l'auteur du document | de 0 à 16383 (étendue MIDI 14 bits) | Non | Oui | Non | Non |
Si vous configurez votre courbe de paramètre pour s'appliquer à toutes les portées du document, il s'appliquera à chacune des portées SAUF si ce paramètre est défini spécifiquement dans la portée. Ceci vous permet d'avoir des courbes générales qui sont remplacées par des courbes spécifiques à certaines positions temporelle de certaines portées. Dans un souci de clarté, il est recommandé mais non obligatoire de regrouper les courbes dont l'application est globale dans la première portée du document.
Les courbes
de paramètres MIDI

Ces paramètres sont spécifiques
à votre synthétiseur MIDI et vous permettent de contrôler
des fonctionnalités non GM/GS de votre synthétiseur MIDI.
Vous pouvez avoir jusqu'à
5 courbes de paramètres MIDI par portée.
|
Pour définir ce genre de paramètre,
ouvrez la boîte de dialogue de configuration des paramètres
et choisissez le paramètre dans la liste. Il vous faut alors saisir
un texte qui va décrire la commande à envoyer à votre
synthétiseur. La documentation livrée avec votre synthétiseur
décrit en général ses paramètres spécifiques.
La saisie de la commande se fait
en hexadécimal (base 16). La valeur correspondant à la courbe
est insérée dans la commande à la place des caractères
'm' et 'l'.
'll' représente les 'Less
Significant Bits (LSB)', c'est-à-dire les 7 bits les plus faibles
de la valeur, 'mm' représente les 'Most Significant Bits (MSB)',
c'est-à-dire les 7 bits les plus forts.
Le numéro de canal se substitue
au caractère 'n'
Les autres caractères tel
que l'espace ou la virgule sont ignorés et peuvent être utilisés
comme séparateur.
|
|
de bits |
|
|
|
|
|
|
|
|
|
|
|
|
|
|
|
|
|
Prenons un exemple :
Sur la documentation de mon synthétiseur
de marque Roland, modèle JV30, je lis qu'une commande spécifique
me permet de gérer la fréquence de coupure du filtre. Les
valeurs acceptés par cette commande varient de 0 à 127.
J'ouvre la boite de configuration
à partir du menu déroulant et je choisis le premier paramètre
MIDI. J'entre le minimum (0) et le maximum (127). la valeur sera donc représentée
dans le texte de commande par 'll'.
Je saisis comme commande "Bn 63
01 Bn 62 20 Bn 06 ll"
Il me suffit maintenant de dessiner
la forme de ma courbe pour envoyer les commandes à mon synthétiseur.
Le caractère 'n' sera substitué par le numéro de canal
et 'll' par la valeur extraite de la courbe.
|
Les instruments utilisateurs prédéfiniset autres digressions
sur les instruments
|
 |
Nous vous conseillons de consulter les didacticiels vidéo : "Comment importer un son depuis une SoundFont et l'utiliser comme un instrument utilisateur. " et "Création d'un effet "vieux disque vinyle". Utilisation des processeurs d'effets et instruments numériques utilisateur. " (Menu "Fenêtres>Didacticiels" dans le logiciel) |
Qu'est-ce qu'un instrument numérique ?
|
|
 |
|
Les bases d'instruments ou bases de son
|
|
 |
|
Les instruments utilisateurs
|
|
 |
|
Les instruments utilisateurs
prédéfinis
|
|
 |
|
Comment installer des instruments utilisateurs
prédéfinis
|
|
 |
|
Création d'un instrument numérique
utilisateur
|
|
 |
|
Comment créer des instruments utilisateurs
prédéfinis
|
|
 |
|
Les Pistes Numériques |
Une piste numérique se comporte comme une bande de magnétophone
que vous pouvez associer à un document musical et sur laquelle vous
pouvez enregistrer ce que vous voulez puis l'écouter.
Le nombre de pistes numériques dans un même document,
n'est pas limité. De plus, les types de portées que vous
avez l'habitude de manipuler cohabitent avec les pistes numériques.
Vous pouvez donc mixer des portées utilisant la sortie MIDI ou numérique
et pistes numériques.
|
Sommaire : | |
 | |
Configuration de la mémoire
Configuration de la mémoire | |
 | |
Les pistes numériques sont mémorisées par Melody/Harmony
en 44 kHz,16 bits, mono (Qualité CD).
Un enregistrement stéréo sera découpé en
deux pistes numériques, l'une pour le canal gauche, l'autre pour
le canal droit.
Ceci revient à dire, que pour une durée de 1 seconde de
musique en stéréo, il faudra mémoriser 176400 octets
(172 Ko) de données.
Une musique de 5 minutes, en stéréo, occupera donc à
peu près 50 Mo.
La gestion de ce volume d'information important se fera essentiellement
sur votre disque dur, sous forme de fichiers temporaires, ou si vous le
désirez et que vous disposez d'une mémoire RAM suffisante,
en mémoire vive.
Il est important d'ajuster ces paramètres aux caractéristiques de votre ordinateur, ceci afin de garantir l'accès le plus rapide possible à ces données. En effet lors de l'écoute, Melody/Harmony devra pouvoir lire les données à la vitesse de 176400 octets par seconde.
Le premier paramètre a régler est la taille de la mémoire de transfert. Cette mémoire est utilisé pour la restitution sonore et pour les opérations de copie lors de l'édition. Plus cette place est grande, plus les opérations de copier-coller, chargement, sauvegarde, conversion... sont rapides. Cette mémoire est alloué dans la place mémoire allouée à votre application. Une valeur optimale est 1024 Ko.
Choix de la localisation des fichiers temporaires. Les fichiers temporaires sont utilisés pour mémoriser les pistes aussi bien pour l'édition que pour les opérations d'"annuler". Une place disque d'au moins 100Mo est conseillée; voire plus si vous travaillez sur des fichiers longs avec un fort niveau d'annulation (voir les préférences générales) Si vous disposez de plusieurs disques ou de plusieurs partitions, choisissez la partition la moins pleine ou la plus rapide. Il est recommandé de défragmenter régulièrement le disque utilisé afin d'augmenter les vitesses de transfert. (Voir la documentation de votre ordinateur)
Option d'utilisation de la mémoire temporaire. Si cette option est active, le logiciel essaiera de mémoriser le maximum de données dans la mémoire temporaire, plutôt que sur fichier. En général ceci augmente de manière sensible la vitesse de traitement si vous disposez de beaucoup de mémoire vive. A utiliser si vous disposez de plus de 64 Mo de mémoire vive.
Pour vous aider à régler au mieux ces paramétrages en fonction des caractéristiques de votre ordinateur, le bouton “Tester mon ordinateur” lance un test et vous affiche le résultat de celui-ci.
Configuration de l'entrée numérique | |
 | |
Les sources d'enregistrement sont par exemple un CD lu par le lecteur
de CD-ROM de votre ordinateur ou un microphone branché sur votre
ordinateur.
|
Si une entrée numérique est convenablement définie, et recevant des données, la jauge verte (partie droite de la boîte) doit bouger.
La saisie peut se faire en mono ou en stéréo. Si la saisie est stéréo, deux pistes numériques seront créées l'une en dessous de l'autre, l'une mémorisant les informations du canal gauche et l'autre celle du canal droit. Si vous faites une saisie depuis un microphone, il est inutile de choisir l'option stéréo.
Le gain (sur certains ordinateurs seulement) est ajustable : c'est l'amplification, automatique ou manuelle, du signal sonore en entrée.
Le décalage temporel vous permet d'ajuster la saisie des
données en fonction de la vitesse de réaction de votre ordinateur.
En effet, la saisie des informations par votre carte son peut ne pas être
instantanée. Melody/Harmony détermine automatiquement un
délai en fonction des caractéristiques de la sortie numérique
que vous avez définie. (Voir la boîte de réglage de
la sortie numérique). Le décalage temporel s'ajoute ou se
soustrait à la valeur calculée par le logiciel.
Lorsque vous voulez par exemple enregistrer
votre voix sur une piste numérique pendant que la musique se joue,
il peut apparaître un décalage de quelques milli-secondes
lors de la restitution du morceau de musique mixé avec votre voix.
Voici une manière simple de régler ce délai :
Saisie et importation de données numériques | |
 | |
Note : Pour saisir une piste numérique, activez la palette de 'Saisie de Musique' (Menu fenêtre). Choisissez ensuite les entrées : numérique ou Midi. Vous pouvez remarquer que les deux entrées sont sélectionnables simultanément, vous permettant d'enregistrer votre jeu sur votre clavier électronique pendant que vous chantez.
Note à l'attention des utilisateurs de Windows : Avant d'effectuer une saisie sonore, vous devez sélectionner un périphérique d'entrée numérique par "Configuration>Configuration matérielle".
Il y a différentes méthodes pour obtenir une piste numérique dans un document.
- Importation d'un fichier numérique
Dans le menu Fichier choisissez "Fichier>Importer>" puis un des formats parmi : Wave, Aiff, MP3 ou ressource son Macintosh. Choisissez ensuite le fichier sur votre disque et validez. Un nouveau document va être créé, comportant autant de pistes numériques qu'il y a de canaux dans le fichiers (1 pour le mode mono, 2 pour le mode stéréo)
- Ajout d'une piste à un document musical existant.
- Ajout du contenu d'un fichier numérique au document :
Choisissez "Edition>Piste Numérique>Importer". Le fichier numérique au format Wave, Aiff, Mp3 ... va être lu et ajouté au document existant sous la forme de une ou deux pistes numériques.- Saisie depuis l'entrée numérique : Cliquez sur l'icône d'enregistrement dans la palette d'outil "Saisie Musique" ou choisissez "Edition>Piste Numérique>Lancer enregistrement"
La musique se lance et l'enregistrement commence. La source sonore peut être un microphone (chantez ou jouez d'un instrument) ou d'un CD (lancez la lecture du CD depuis le tableau de bord de votre système d'exploitation). Pour arrêter l'enregistrement, cliquez à nouveau sur l'icône d'enregistrement.
Après validation, les données seront ajoutées sous la forme d'une ou de deux pistes au document existant. Si aucun document n'est présent, un nouveau document sera créé.- Saisie depuis la boîte de Karaoké:
Lancez le Karaoké, cliquez sur l'icône d'enregistrement et chantez dans le microphone. Votre voix se rajoute au document en cours sous la forme d'une piste numérique.- Ajout de données dans une piste numérique
Créez une nouvelle portée : "Portées>Ajouter une portée" et changez son type en Piste numérique, "Portées>Changer le type". Faites alors ce qui suit :
- Ajout de données dans une piste numérique existante à partir d'un fichier numérique
Cliquez dans la piste numérique à l'endroit ou vous désirez insérer les données. Choisissez ensuite "Edition>Piste Numérique>Importer". Les données lues depuis le fichier au format Wave, Aiff, MP3... seront insérées à la position du curseur.- Ajout de données dans une piste numérique à partir d'une saisie numérique
Cliquez dans la piste numérique à l'endroit ou vous désirez enregistrer les données. Choisissez le mode "Jouer la sélection" dans la palette "Joue musique". Cliquez sur le bouton d'enregistrement. Cliquez à nouveau sur ce bouton pour arrêter l'enregistrement.- Transformation d'une portée en piste numérique
Changez le type d'une portée existante en "Piste Numérique". Les notes composant la portée sont transformées en leur valeurs numériques.
Note aux utilisateurs d'Harmony : Vous pouvez transformer une piste numérique simple en notes en utilisant le script "Son numériques>Reconnaissance de notes"
Validation | |
 | |
Après chaque opération de saisie ou d'importation de données
numériques, une boîte de validation s'ouvre. Vous y voyez
la représentation de vos données numériques ainsi
que la durée de celles-ci.
Cette boîte peut également être invoquée
lors de l'édition de la partition : sélectionnez une
aire sur une ou deux pistes et activez “Edition>Piste numérique>Editer
la sélection”.
Les positions en seconde sont affichées sur le graphique pour vous aider à vous repérer.
Plusieurs modes d'édition vous sont proposés et peuvent être sélectionnés par les icônes situées juste en dessous de la représentation des données numériques :
Un menu déroulant “Actions” vous propose des commandes qui seront appliquées à la sélection : copier, coller, effacer, ajouter ...
- Le mode modification : si ce mode est actif, vous allez modifier les données en cliquant sur leur représentation.
- Le mode loupe : en cliquant sur la représentation des données, vous allez augmenter l'échelle. En cliquant avec la touche Majuscule enfoncée vous allez diminuer l'échelle. L'ascenseur déplace l'aire de visualisation.
- Le mode sélection : en cliquant sur la représentation des données, vous allez définir une aire de sélection. Cette aire s'affiche également à gauche sous forme numérique : position en échantillon ainsi qu'en minute, seconde et centième de seconde.
L'aire de travail:
L'aire de travail est définie par une position temporelle de
début et une position temporelle de fin.
Toutes les données représentées dans l'aire
de travail seront appliquées à la piste numérique
lors de la validation, celles situées en dehors de l'aire de travail
seront ignorées.
A l'ouverture de la boîte :
- Si vous venez de charger un fichier numérique, l'aire de travail
est maximale : elle comprend l'ensemble des données que vous êtes
susceptible d'éditer, c'est-à-dire la totalité des
données chargées.
- Si vous éditez une partie d'une piste numérique existante,
l'aire de travail est maximale : elle comprend l'ensemble des données
que vous êtes susceptible d'éditer, c'est-à-dire la
totalité des données sélectionnées sur le document.
- Si vous venez d'effectuer un enregistrement
numérique, la zone de travail démarre à la donnée
enregistrée lorsque la musique a commencé à jouer.
Dans certains cas, vous pouvez étendre la zone de travail afin de
visualiser les données enregistrées juste avant que la musique
ne commence à jouer (voir ci-dessous)
Les commandes "Recadrer" et "Tout montrer" du menu “Actions” changent l'aire de travail. “Recadrer” fixe l'aire de travail à la sélection courante. “Tout montrer” fixe l'aire de travail à la totalité de l'échantillon.
Si plusieurs pistes numériques existent dans le document:
Vous pouvez choisir sur quelle piste les données vont être appliquées ou créer une nouvelle piste. Si les données sont stéréo, elles seront appliquées sur la piste choisie ainsi que sur la piste suivante.Si vous validez des données provenant d'une saisie numérique (microphone ou CD):
A l'ouverture de la boîte les données saisies sont affichées. Comme il y peut y avoir un décalage entre le début de l'enregistrement et le début de la musique jouée, des données peuvent être présente avant la position zéro. Par défaut elles ne sont pas représentées. Pour les visualiser choisissez "Actions>Tout montrer".Si vous validez des données stéréo (CD, import de fichier...):
Vous pouvez :Si vous validez des données sur une piste numérique existante :
- conserver le canal gauche et le canal droit. Chaque canal sera attribué à une piste différente. La balance de la piste gauche sera à gauche, la balance de la piste droite sera à droite.
- mixer le gauche et le droit pour obtenir une piste unique mono,
- mixer le gauche et le droit de manière à éliminer la voix du chanteur. Ceci est particulièrement utile si vous désirez, par exemple, remplacer la voix du chanteur par la vôtre.
Vous pouvez choisir si les données vont s'insérer à la position du curseur, s'ajouter aux données existantes ou simplement les remplacer.Si la piste destination comporte un point de blocage:
Vous pouvez choisir si l'application des données va respecter ce point de blocage ou non. (Voir paragraphe "Edition" pour une explication des points de blocage)
Edition | |
 | |
Généralités
Toutes les opérations usuelles de copier, coller, effacer ... s'appliquent également aux pistes numériques.Quelques particularités existent cependant. Par exemple l'opération d'ajouter mixe le contenu du presse-papier à la sélection.
Des opérations spécifiques aux pistes numériques : amplification, fondu, miroir ... sont accessibles depuis "Edition>Piste Numérique". Ces opérations s'appliquent à la sélection en cours. Elles sont décrites en détail plus loin.
Astuce : Le menu "Edition>Piste Numérique" peut être obtenu en cliquant sur une piste numérique avec le bouton droit de la souris enfoncé. (Alt+Clic sur Macintosh).
Les points de blocageLes points de blocage sont des objets spécifiques aux pistes numériques. Leur fonction est d'empêcher le déplacement de certaines zones de données lors d'opération d'insertion ou de suppression. Ainsi, aucune opération effectuée en deçà d'un point de blocage ne pourra décaler ou modifier les données situées au-delà.
Un point de blocage est matérialisé par une ligne verticale rouge. Vous pouvez ajouter un point de blocage à n'importe quelle position d'une portée numérique par "Edition>Piste Numérique>Ajouter point de blocage"
Lors des opérations de validation des données sur une piste, un point de blocage est automatiquement ajouté au début de la zone modifiée.
Pour supprimer un point de blocage, utilisez l'outil de suppression.Les actions particulières
Ce sont des actions de modification des données sélectionnées ou des opérations logiques sur la sélection.
Rechercher passage par zéro : Le début et la fin de la sélection vont être adaptés de manière à commencer et à finir sur un passage à zéro des données. Ceci sert à isoler facilement un son dans l'ensemble des données, et a éviter les "clics" lorsque la sélection est copiée ailleurs sur la piste.Edition fineMiroir horizontal : Les données sélectionnées vont être inversées haut-bas.
Miroir vertical : Les données sélectionnées vont être inversées gauche-droite.
Amplifier : Les données sélectionnées vont être amplifiées selon le pourcentage que vous allez définir. Si le pourcentage est inférieur à 100% le volume sera plus faible.
L'option normaliser fait en sorte que la valeur maximale contenue dans la sélection prenne la valeur définie par le pourcentage.Fondu : (Fade-in, Fade-out) Diminution ou augmentation progressive du volume. Le fondu peut être linéaire ou logarithmique.
Recalibrer le zéro : La valeur moyenne des données de la sélection est recentrée sur la valeur zéro.
Si vous désirez éditer de manière fine une portion de piste numérique ou une piste complète, sélectionnez la zone qui vous intéresse puis "Edition>Piste numérique>Editer la sélection". Si vous sélectionnez plus d'une piste l'édition se fera en stéréo.
Conseils et astuces
Karaoké et ré-enregistrement:Dans la boîte de jeu du karaoké, il est possible de lancer un enregistrement depuis le microphone. Ceci vous offre la possibilité d'enregistrer une piste numérique contenant un enregistrement de votre voix.
Si, après validation vous relancez l'enregistrement depuis le début, vous entendez votre voix, ajoutée à la musique. Vous pouvez à ce stade enregistrer de nouveau votre voix et l'ajouter à la piste existante. Et ainsi de suite...Problèmes de restitution:
Si lors de la restitution de la musique une alerte vous informe que la musique ne peut se jouer correctement, vérifier que votre disque dur recevant les fichiers temporaires n'est pas fragmenté. A défaut, lancez un défragmenteur.
Problèmes de suppression de la voix:
Dans certains cas, la suppression de la voix chantée lors de la validation d'une saisie stéréo peut mal fonctionner. Ceci survient en particulier, lors d'un import au format MP3 et est dû au système de codage des informations par le MP3 qui dégrade le son. Ceci survient également pour les morceaux dans lesquels la voix du chanteur n'est pas stéréophoniquement centrée.
Le Jukebox |
Généralités |
|
 |
|
Le jukebox vous permet de présenter
des listes de musiques, de les écouter, de créer
automatiquement
des pages Web...
Le jukebox ne modifie pas ou ne
copie pas vos fichiers musicaux, il créé seulement des
liens
sur les fichiers présents sur votre disque. Par exemple,
supprimer
un fichier de la liste ne supprime pas le fichier sur votre disque.
Un jukebox peut contenir des fichiers
de type MUS, MU3, ABC, MIDI, KAR...
La fenêtre du jukebox est
gérée de manière indépendante des
fenêtres
documents.
Un double clic sur un élément
du jukebox ouvre le document musical correspondant dans une
fenêtre
document que vous pouvez éditer.
Quand vous modifiez un document
musical, le jukebox est automatiquement mis à jour.
Les informations sont rangées
dans un fichier dont l'extension est .box.
Accéder
au Jukebox

Vous pouvez
ouvrir le Jukebox par le menu "Fichier" ou par son icône dans la
palette de Jeu de la musique.
Aspect

En haut de la boîte vous avez les boutons de lancement de la musique, passage au morceau suivant et précédent.
En dessous, vous trouvez la liste
des fichiers. La liste peut être classée par ordre
croissant
ou décroissant pour chacune des colonnes
présentées.
Pour classer manuellement les fichiers
cliquez sur la ligne avec la touche commande appuyée et
déplacez
l'élément.
Les informations affichables dans la liste sont :
Le clavier

En entrant des caractères au clavier, on construit une chaîne qui sera recherché dans les informations affichées.
Voici un résumé des touches clavier qui ont une action dans le jukebox.
Traitements particuliers |
|
 |
|
Des traitements particuliers peuvent
être effectués à partir de la liste que vous avez
créé.
Vous pouvez exporter
la liste sous forme de page web ou, avec Harmony Assistant,
appliquer
des opérations sur l'ensemble des fichiers du jukebox (voir le
traitement par lot dans le chapitre "Annexes")
Paroles/KaraokéComment jouer un karaoké |
Choisissez "Jouer le Karaoké" dans
le menu "Partition".
Si une seule portée avec paroles est présente,
celle-ci est prise. Si vous en avez plusieurs, un choix vous est
proposé parmi les différentes portées possibles. Si
vous cliquez sur "Toutes", toutes les portées seront prises.
La boîte de visualisation du Karaoké s'ouvre et la musique se lance.
Voici une description de cette boîte de haut en bas :
En haut de la boîte, vous voyez le texte qui défile.
La partie à chanter est en rouge.
Si vous décelez un décalage entre ce que vous
entendez et ce que le karaoké vous montre, c'est probablement parce
que votre configuration de sortie numérique est incorrecte.
Allez dans le menu "Configuration>Configuration sortie numérique"
et ajustez le décalage (cette valeur change d'un ordinateur
à l'autre).
Sur Windows, l'affichage des paroles
peut être saccadé. Pour une meilleure fluidité,
nous vous conseillons d'essayer de passer en mode "Optimisé"
dans le menu "Configuration>Configuration matérielle".
Affichage de la ligne défilante :
Dans le cas d'un karaoké multi-voix, la partie haute
se divise en autant de lignes que de portées avec paroles.
Affichage des notes :
Si vous activez cette option, les notes correspondant à
la portée jouée sont affichées.
Vous pouvez régler la taille de cette zone d'affichage en cliquant sur le petit triangle rouge et en le déplaçant de haut en bas.
Pour changer la police d'affichage de la ligne défilante, cliquez sur celle-ci et choisissez la nouvelle police (ceci peut se faire également par les préférences générales).
Le texte complet de votre portée s'affiche, avec la partie chantée en sur brillance. Si vous avez plusieurs portées avec paroles, vous pouvez changer de texte en cliquant sur le bouton ">>" ou en appuyant sur la touche "Tabulation".
Différents boutons vous permettent de régler votre karaoké
: ils ont tous des raccourcis clavier :
La saisie MIDI |
|
Configuration |
|
 |
|
Saisie simplifiée |
|
 |
|
Saisie temps réel |
|
 |
|
Si vous saisissez des notes appartenant à plusieurs canaux MIDI, plusieurs portées seront utilisées comme cible.
Les notes MIDI sont quantifiées
selon
les paramètres définis dans
"Configuration>Préférences
Générales>MIDI import".
|
L'Internet |
Connexion à la page principale de notre site

Quand cette commande est invoquée, votre navigateur Internet se charge et la connexion est faite à notre site : http://www.myriad-online.com/fr/index.htm
Connexion à la page de discussion | |
 | |
Sur cette page chacun peut poser ses questions aux autres utilisateurs et y répondre: http://www.myriad-online.com/cgi-bin/bbs/YaBB.pl
Vous y trouverez également toutes les questions et réponses posées ces derniers mois.
C'est la page d'échange entre les utilisateurs de Melody et Harmony.
Vous avez perdu votre code d'enregistrement ? | |
 | |
Allez sur : http://www.myriad-online.com/fr/store/lostcode.htm
Et retrouvez votre code en quelques minutes.
Vous voulez connaître les fonctionnalités en cours de développement ou en suggérer ? | |
 | |
Allez sur : http://www.myriad-online.com/fr/community/workshoprules.htm
Envoi de courrier électronique | |
 | |
Si vous désirez nous écrire pour nous envoyer vos suggestions, remarques ou rapport de problème, utilisez cette option. Votre message peut comporter un fichier en attachement.
L'avantage d'envoyer un message directement du logiciel est que nous disposerons de tout les renseignements concernant votre configuration matérielle et seront donc plus à même de vous aider de manière efficace.
Si vous ne recevez pas de réponse de notre part sous une semaine, contrôlez votre adresse de réponse : elle est peut-être erronée et nous essayons en vain de vous répondre...
Mise à jour du logiciel | |
 | |
Il est conseillé d'invoquer cette commande de temps en temps : une mise à jour du logiciel intervient en moyenne tous les mois.

Virtual SingerLe chanteur virtuel |
Introduction | |
 | |
Virtual Singer est un module additionnel pour Melody Assistant
ou Harmony Assistant.
Virtual Singer va faire chanter votre ordinateur : il va recréer
la voix humaine pour faire interpréter les portées avec
paroles.
Virtual Singer est très largement paramétrable : changement
du timbre, de l'intonation, du type de voix
(homme, femme, ténor, soprano, etc.).
De plus, plusieurs voix différentes, dans différentes
langues, pourront chanter simultanément.
Nous verrons même que Virtual Singer peut chanter les portées avec des "Lalala", chanter le nom des notes ou générer automatiquement du Scat Jazz (improvisation vocale)...
La version actuelle de Virtual Singer propose les langues suivantes : Français du Nord, Français du Sud, Anglais Britannique, Anglais Américain, Latin, Espagnol, Italien, Finnois, Allemand, Occitan et Japonais. D'autres versions à venir compléteront cette liste.
Installation

La dernière version de Virtual Singer peut être téléchargée gratuitement sur notre site web : www.myriad-online.com
Lorsque Virtual Singer est installé, vous devez trouvez dans
le dossier de Melody ou d' Harmony un sous-dossier nommé "VirtualSinger".
Dans le sous-dossier "Myriad Documents/VirtualSinger", vous
trouverez un dossier "Demos" contenant des démonstrations de musiques
utilisant Virtual Singer.
Vous pouvez également utiliser tous les fichiers musicaux créés
avec Melody ou Harmony.
Désinstallation

Supprimez ou déplacez le dossier "VirtualSinger"
Configuration

Virtual Singer fonctionne sur :
Par exemple :
1) Réglage de la sortie numérique.
Menu "Configuration>Configuration Sortie Numérique" : 44khz,
16 bits, stéréo, qualité, effets autorisés,
64 voix simultanées, choix du mode "Standard"
2) Réglage des pistes numériques
Menu "Configuration>Préférences générales>Numérique"
: mémoire de transfert 1024Ko, créer les fichiers temporaires
dans le dossier standard, utiliser la mémoire temporaire.
Licence | |
 | |
Virtual Singer est un module additionnel à Melody et Harmony. Si vous estimez ne pas en avoir l'utilité, faites glisser le dossier sur la corbeille pour le désinstaller.
Lors de la phase d'évaluation, à chaque lancement de l'application,
vous n'avez droit qu'à un certain nombre de générations
de parties chantées.
Lorsque ce nombre est atteint, le chanteur devient "aphone". Vous pouvez
alors, soit acquérir une licence pour Virtual Singer (Sous-menu Commander) soit quitter Melody/Harmony et le
relancer pour continuer à évaluer Virtual Singer.

Virtual SingerCréation rapidede portées chantées |
Si vous définissez
qu'une portée est une "portée avec paroles" mais que vous
ne saisissez aucune parole, Virtual Singer chantera cette portée
avec des "La-la-la". Ceci est particulièrement pratique pour obtenir
rapidement une portée de choeurs.
Des commandes invisibles (textes entre crochets) vous permettent de paramétrer ce mode de fonctionnement.
Vous pouvez changer
le mot "La" qui est chanté sur chacune des notes par un autre
mot. Entrez simplement ce mot dans la ligne des paroles, entre crochets,
au tout début de la portée.
Par exemple, si vous entrez [Mmm], les notes
vont être chantées avec des Mmmm-Mmmm. Cette commande doit
être le seul et unique texte de la portée avec parole, sinon
la portée sera traitée comme une portée classique.

Virtual SingerChanter le FaSoLa |
Vous pouvez avec Harmony/Melody,
définir que l'affichage des notes se fera selon différentes
notations FaSoLa (Aiken,Swan,Walker, Funk, Johnson...)
 |
Nous vous conseillons de consulter le didacticiel vidéo : "Notation Fasola (Gospel). Faire chanter les noms des notes à Virtual Singer " (Menu "Fenêtres>Didacticiels" dans le logiciel) |
Ce mode de notation,
fondement du Gospel, associe à chaque hauteur de note une forme
différente. Il se sélectionne dans l'aspect graphique de
la portée (Portée>Aspect Graphique).
Quand Virtual Singer est installé, les
notes seront chantées selon la norme en vigueur : Do, Ré, Mi, Fa, Sol,
La, Si pour la notation en 7 symboles, Fa Sol La Fa Sol La Mi pour la notation
en 4 symboles, et ceci bien qu'aucune parole ne soit associée
à la portée.
Comme ce type de notation est essentiellement Anglophone, la langue du chanteur devra être fixé à l'Anglais Britannique ou des USA.
Il y a de nombreuses manières légèrement différentes de chanter le FaSoLa, Virtual Singer vous propose la manière de chanter la plus rencontrée aux Etats-Unis.
Certains chanteurs chantent les altérations
des notes, d'autres non. Quand une portée de type FaSoLa est présente
dans un document, une petite icône montrant le symbole dièse
apparaît sur la palette de Virtual Singer. Si vous cliquez sur ce symbole,
vous alternez entre le mode avec ou sans altération.
|
 Virtual SingerChanter le grégorien |
Si vous associez des paroles à la portée, ce sont celles-ci qui seront chantées.
|
 Virtual SingerScat Jazz |
La commande [scat:xxxxxx] (où xxxxxx est une chaîne définissant les mots à chanter) active le mode. A partir de cette position, les notes sans syllabe associée seront chantées avec les mots définis.
Si vous insérez cette commande au tout début des paroles d'une portée, toute la portée sera chantée de cette manière.
Veuillez noter que vous pouvez avoir, au sein d'une même portée, plusieurs commandes [scat:xxxxx]. Ceci vous permet de changer de mode de chant à n'importe quel endroit de la portée.
La commande [noscat] désactive le mode.
Si vous entrez un seul mot, celui-ci sera chanté sur toutes les notes, par exemple, la commande [scat:Dou] va faire chanter des "Dou" sur toutes les notes.
Si vous entrez plusieurs mots, séparés par point virgule, ce mot sera chanté lorsque la note correspondante sera présente.
Ainsi la commande: [scat:Do;Ré;Mi;Fa;Sol;La;Si] va faire chanter le nom des notes.
Si au lieu de 7 mots vous en placez 12 c'est la position en demi-ton des notes qui sera utilisée pour choisir le mot à chanter.
Au lieu d'un seul mot, vous pouvez également
entrer plusieurs mots séparés par des virgules. Lorsque la
note ou la valeur en demi-ton sera rencontrée, le mot sera choisi
de manière aléatoire parmi la liste des mots possibles.
|
Prenez une portée correspondant à un solo de Jazz, et entrez la commande :
Vous pouvez aussi entrer la commande
Pour résumer : que va-t-il
être chanté sur une portée ?

Virtual SingerChanter les fichiers MIDIet ABC |
L'extension de ces fichiers est .KAR , .MID ou .ABC
Pour des raisons évidentes de droits d'auteurs, nous ne pouvons diffuser des fichiers MIDI complets sur notre site Web sans l'autorisation des auteurs, il est donc inutile de nous contacter à ce sujet...
Un problème courant est que certains de ces fichiers ne respectent pas les conventions d'écriture des paroles énoncées dans le chapitre suivant. On trouvera des syllabes non associées à une note, une absence de ponctuation, une décomposition imparfaite, ou même une absence de caractères accentués.
Il vous faudra alors utiliser Melody/Harmony pour rectifier les paroles. De plus, dans un fichier Midi, aucune information n'est donnée sur le lien entre les paroles et la portée mélodique. Il vous reviendra donc de faire ce choix dans la boîte de dialogue qui s'ouvre au chargement de ce type de fichier. Si la boîte s'ouvre plusieurs fois de suite, cela signifie que plusieurs textes de paroles sont mémorisés dans le fichier MIDI.
|
Afin de vous guider, Melody/Harmony marque les portées qu'il considère comme les portées avec paroles les plus probables avec une étoile *. Le début du texte est affiché afin que vous puissiez décider si vous désirez le conserver ou non.
Généralement, une simple validation des paramètres par défaut proposés dans cette boîte suffira.
Bien évidemment, aucune information sur la voix à utiliser pour chanter la portée ne peut être mémorisée en Midi. Le programme adapte la voix standard à la tessiture de la portée sélectionnée.
Notez également qu'il est courant de rencontrer des portées mélodiques décalées de plusieurs octaves. Virtual Singer vous permet d'appliquer un décalage en octave à la voix afin de rectifier la tessiture.
Une fois les réglages effectués, n'oubliez pas de sauvegarder
les musiques au format standard d'Harmony/Melody afin de préserver
vos réglages.

Virtual SingerRègles d'écrituredes portées chantées |
Nous pouvons avoir, au sein du même document musical, plusieurs
portées chantées, chaque portée correspondant à
un interprète.
Ainsi, si vous écrivez une musique pour basse, ténor
et soprano, vous aurez trois portées distinctes.
Virtual Singer permet de définir de
manière fine la voix de chacun des interprètes.
Si des notes d'une même portée sont en accord, tout ce
passe comme si plusieurs interprètes identiques chantaient des notes
différentes au même moment. Ceci est idéal pour restituer
des effets de choeur.
Pour la langue Japonaise vous devez entrer les paroles en utilisant
le mode d'écriture Romaji.
Les portées chantées

Une portée chantée se caractérise par une mélodie.
Chaque syllabe chantée est associée à une ou
plusieurs notes. Différents paramètres de la
note interviennent dans la façon dont la syllabe est chantée.
|
|
Par exemple, si le mot "Co-pen-ha-gen" est prononcé "Copanajen", on peut opérer la correction suivante : "Co-pen[peine]-ha-gen[gaine]".
Cette méthode de correction sera généralement suffisante.
Il est cependant possible de définir une prononciation de manière encore plus précise et standard : en saisissant la phonétique SAMPA entre les crochets sous la forme [#xxxx] (veuillez noter le caractère dièse qui débute le texte).
Pour vous familiariser avec le SAMPA,
consultez le chapitre qui lui est consacré.
De plus certains paroliers utilisent un mélange de langues. Pour changer de langue au sein de la même portée des commandes particulières sont disponibles .
Insérez :
[!frnord] pour passer en Français du Nord
[!frsud] pour passer en Français du Sud
[!gb] pour passer en Anglais de Grande Bretagne
[!us] pour passer en Anglais d'Amérique
[!latin] pour passer en Latin
[!espa] pour passer en Espagnol
[!ita] pour passer en Italien
[!fin] pour passer en Finnois
[!jap] pour passer en Japonais
[!de] pour passer en Allemand
[!oc] pour passer en Occitan
dans vos paroles pour changer la langue.
Par exemple, quand Souchon écrit :
"Elle croyais que j'étais James Dean, Américain d'origine"
Virtual Singer va prononcer "James Dean" ,"Jamdan".
On peut le corriger :
"Elle croyais que j'étais [!gb]James Dean, [!frnord] Américain d'origine"
Les portées parlées

Une portée parlée est une portée de type "Texte",
elle comporte des paroles mais aucune note de musique. Dans ce cas le texte
sera dit et non chanté.

Virtual SingerAspects techniques de la voixGénéralités |
Une voix humaine peut se décrire comme suit :
La voix

La voix chantée suit les mêmes règles que la voix parlée. Les principes fondamentaux de l'une sont applicables à l'autre.
La cage thoracique produit un souffle
d'air qui passe au travers des cordes vocales.
Les cordes vocales sont des membranes muqueuses, situées
à la base du larynx, qui ont la propriété de vibrer.
La fréquence des vibrations est contrôlée par le chanteur
afin de choisir la hauteur de la note.
Ce son, très pur, passe ensuite par un ensemble de cavités
constituant le conduit vocal (bouche, fosses nasales ...) où
il va être déformé.
Le chanteur contrôle en permanence le volume de ces cavités
ou en obture certaines afin de produire des résonances qui
modifient le son émis par les cordes vocales. Ce mécanisme
permet de créer différents sons.
Le langage

Le langage est un moyen de communication sonore. Il s'agit d'une convention
commune à toute personne pratiquant une même langue.
Chaque langue possède ses particularités
propres et utilise un nombre limité de sons appelés "phonèmes"
(une trentaine environ). Ces phonèmes sont assemblés afin
de devenir une syllabe, un mot, une phrase...
Certains phonèmes sont communs à de nombreux langages,
ce qui s'explique par le fait que la plupart des langues parlées
ont la même origine.
L'éventail des phonèmes possibles est également
limité par des contraintes physiques liées au conduit vocal.
Les Phonèmes

Nous n'utiliserons pas ici la classification acoustique standard
des phonéticiens.
Si vous souhaitez approfondir le sujet, nous vous renvoyons à
l'excellent ouvrage de M. et Mme LEON "La Prononciation du Français"
paru aux éditions Nathan.
Voici les grands groupes de phonèmes :
Prononciation des phonèmes | |
 | |
|
 Virtual SingerAspects techniques de la voixSynthèse de la voix chantée |
En matière de synthèse vocale, parlée
ou chantée, on rencontre trois méthodes principales :
La modélisation du conduit vocal

Il s'agit de la méthode historiquement la plus ancienne.
Les premières synthèses vocales ont été faites
pour des automates mécaniques en utilisant un ensemble de tubes
et de membranes simulant le conduit vocal.
La mise en oeuvre informatique de ce procédé n'a pour
l'instant pas donné de résultat probant en raison de son
extrême complexité.
La mise bout à bout des éléments
de la voix

C'est l'enregistrement d'un chanteur ou d'un locuteur pour mémoriser
les phonèmes ou les assemblages de phonèmes prononcés
afin de les mettre bout à bout en vue de restituer la voix de la
personne. Des algorithmes complexes déforment les phonèmes
enregistrés pour leur faire suivre la prosodie de la voix parlée,
et donnent d'excellents résultats. Ces algorithmes sont cependant
mal
adaptés aux larges plages de fréquences utilisées
dans la voix chantée.
L'inconvénient de ce procédé est d'aboutir à
des fichiers de description de voix très lourds. De plus,
pour définir une autre voix, il est nécessaire d'enregistrer
une autre personne.
L'autre défaut de ce système est que la totalité
des phonèmes d'une langue doivent être prononcés. Pour
fabriquer un logiciel multi-langues, il est donc nécessaire d'enregistrer
une personne parfaitement polyglotte afin d'échantillonner l'ensemble
des phonèmes prononçables dans chacune des langues.
La synthèse par formants

Cette synthèse s'appuie sur l'analyse du son constituant
la voix. Les acousticiens se sont en effet aperçus que les résonances
du conduit vocal mettaient en avant certaines plages de fréquence
spécifiques au phonème prononcé. Les acousticiens
ont nommé ces plages de fréquence "formants".
Un formant est caractérisé par sa fréquence
(hauteur) et son énergie (force).
|
Dans les années 1960, les premiers dispositifs utilisaient
des filtres électroniques afin de produire des phonèmes reconnaissables.
On s'est alors aperçu que trois à six formants étaient
suffisants pour obtenir un phonème de bonne qualité acoustique.
Les avantages de ce système sont que très peu de données
sont nécessaires pour générer un phonème (la
description des formants étant en théorie suffisante) et
qu'il est beaucoup plus facile d'opérer de légères
modifications à ces données afin d'obtenir des voix différentes.
Cependant, le résultat obtenu est en général moins
réaliste que dans le cas d'une voix enregistrée.
C'est cette troisième méthode qui a été retenue dans Virtual Singer.

|
Virtual SingerParamétrage de la voixLa palette |
Sur la palette de Virtual Singer, différents objets symbolisent
les actions que vous pouvez
effectuer :
Activation et désactivation de Virtual Singer : le voyant coloré en haut à gauche indique par sa couleur l'activité ou non de Virtual Singer. Un clic inverse l'état. Lorsque Virtual Singer est actif, les portées paroles sont chantées.
Lors de leur chargement, les fichiers au format Karaoké Midi ou sous d'anciens formats (Melody ou Harmony Assistant) sont convertis automatiquement.
Lorsque Virtual Singer est actif, apparaît une scène sur laquelle on peut voir des personnages. Chaque personnage représente une portée chantée. Comme Harmony/Melody autorise plusieurs portées paroles au sein du même document, il peut y avoir plusieurs personnages.
La position du personnage sur scène indique :
Un double-clic sur le personnage ouvre la boîte des réglages simples. Un clic droit de la souris (majuscule + clic sur Mac) sur le personnage ouvre un menu déroulant permettant :
Réglage du mode de calcul
Pour calculer une portée chantée, Virtual Singer va créer
une
piste numérique invisible pour vous
et contenant l'ensemble des données de la voix. Cette piste numérique
sera ensuite jouée par Melody / Harmony Assistant.
Ce calcul est complexe et peut prendre quelques dizaines de secondes.
La barre de réglage du mode de calcul vous permet de définir
si ce calcul doit être effectué intégralement avant
le démarrage de la musique (valeur de 0 %) ou si une grande
partie de ce calcul sera effectuée pendant que la musique se
joue (valeur de 100 %). Ce réglage est essentiellement fonction
de votre ordinateur, à vous de l'ajuster pour un confort optimal.
Si le nombre de portées chantées est trop important ou que votre ordinateur n'est pas assez rapide, le calcul de la voix n'aura pas le temps d'être effectué. Vous entendrez des coupures dans le chant. Il vous faut alors diminuer

Virtual SingerParamétrage de la voixLes réglages simples |
Dans cette boîte de dialogue, vous pouvez choisir une autre voix parmi celles proposées et éventuellement appliquer un décalage en octave.
Il est également possible de définir sa propre voix
et de la sauvegarder sous forme de fichier.
Envoyez-nous par e-mail les voix qui vous semblent les plus intéressantes,
nous en ferons profiter les autres utilisateurs.
Cette boîte permet également, par les boutons "Edite Timbre" et "Edite Effets" d'accéder aux niveaux de réglages avancés.
Le décalage en octave vous permet de changer l'octave du chant sans avoir à modifier les notes de la portée.
Le bouton "Essayer" permet de faire chanter une phrase simple avec la voix choisie.
Le bouton "Jouer/Arrêter" lance la musique avec la voix choisie.
Le réglage de la taille du choeur permet d'indiquer que la voix du chanteur sera en fait constituée par un ensemble de choristes chantant à l'unisson. Une valeur de 1 signifie que la voix est un solo. La taille du choeur peut être changé au sein de la portée en utilisant la commande invisible [choir:xx] où xx est la taille du choeur.
Pour améliorer l'effet donné par ce type de choeurs, il
est conseillé d'appliquer à la portée une réverbération
numérique (voir chapitre Processeur d'effet).
|
 Virtual SingerParamétrage de la voixLes réglages des effets |
 |
Nous vous conseillons de consulter le didacticiel vidéo : "Comment paramétrer l'influence de la vélocité et des nuances sur le volume d'une portée chantée. "(Menu "Fenêtres>Didacticiels" dans le logiciel) |
 Virtual SingerParamétrage de la voixLe réglage du timbre |
 Virtual SingerEdition des phonèmes |
|
Dans l'édition du timbre de la voix, un bouton “Avancé" ouvre la boîte de dialogue vous permettant de redéfinir les phonèmes. Les modifications que vous pouvez apporter sont limitées au chanteur en cours d'édition : la manière de prononcer les phonèmes des autres chanteurs ne sera pas modifiée.
Un peu de technique

|
Le traitement numérique de ce signal se divise ensuite en deux :
Le traitement en cascade, dans lequel à la source glottale est ajouté le bruit dit d'aspiration. Cette source est alors traitée par un réseau de filtres placés en série (cascade), chaque filtre correspondant à un formant.
Le traitement en parallèle, où à la source glottale, est ajouté le bruit dit de frication. La dérivée d'ordre un de cette source est alors traitée par un réseau de filtres placés en parallèle, chaque filtre correspondant à un formant. L'amplitude de chaque formant est prise en compte afin d'augmenter plus ou moins l'influence de tel ou tel formant.
Les résultats de ces deux traitements sont alors additionnés, puis éventuellement modulés par une pulsation à basse fréquence (20 Hz) destinée à reproduire les effets de roulé (son "R" espagnol par exemple).
Après amplification et réglage des graves et des aigus, le signal numérique résultat est enfin prêt.
Concrètement, cet algorithme a plusieurs implications majeures sur la restitution d'un phonème :
Les fragments | |
 | |
L'élément de base de la phonétique
est le phonème. Or, nous avons pu voir que certains phonèmes
complexes, tels que les diphtongues, pouvaient être constitués
de plusieurs états successifs.
Ceci nous a donc amené à définir la notion de
fragment, représentant un état "fixe" au sein d'un
phonème.
De ce fait, un phonème peut être défini
par un ou plusieurs fragments.
Dans la liste de gauche, vous trouverez la liste de tous les fragments
qui peuvent être prononcés, quelle que soit la langue utilisée.
Les fragments apparaissant en gras sont ceux utilisés
dans la langue courante.
|
Dans la partie droite de la boîte, plusieurs objets graphiques vous permettent de modifier les données du fragment
En haut de cette fenêtre, un menu déroulant donne le type
du fragment. Le type voyelle signifie que ce fragment peut être
allongé lorsque la syllabe qui le contient est prolongée
dans le temps.
S'il n'y a pas de voyelle dans la syllabe,
Virtual Singer essaiera ensuite d'allonger les fragments de type voyelle
de transition.
A défaut, il essaiera d'allonger les consonnes vocalisées,
puis les consonnes non vocalisées.
La durée du fragment peut être éditée
par un curseur.
Cette durée est la durée naturelle du fragment.
Si le fragment est allongé, sa durée sera augmentée.
|
La partie statique du fragment | |
 | |
Il s'agit de l'ensemble des paramètres définissant le fragment dans sa partie statique, c'est-à-dire indépendante des transitions avec les fragments adjacents.
Ces paramètres sont édités dans la grande aire graphique dans la partie droite de la fenêtre.Les formants sont représentés par des triangles. Pour chaque formant, la fréquence médiane (en Hertz), l'amplitude (en dB) et la bande passante (base du triangle, en Hz) peuvent être éditées.
Une série de petits boutons sous ce graphique permettent d'activer ou de désactiver chacun des formants dans la partie parallèle du générateur de voix.
Sur la droite, une série de curseurs verticaux permettent de régler les niveaux de vocalisation (av), de roulé (Rl), d'aspiration (asp) et de frication (af).
Note : Comme nous l'avons vu plus haut, même si un formant est désactivé et n'apparaît pas sur le graphique, sa fréquence et sa bande passante sont utilisés dans la partie cascade du générateur de voix.
Astuce : Lors de l'édition graphique de la fréquence médiane ou de la bande passante d'un formant, deux barres verticales apparaissent, montrant la borne basse et la borne haute rencontrées pour ce paramètre dans la totalité des fragments.
Ceci vous permet de contrôler que vous ne donnez pas à ce paramètre une valeur trop "exotique"
Les graphes d'évolution du fragment | |
 | |
Pendant une séquence parlée ou chantée, le passage d'un fragment à l'autre n'est pas instantané. En effet, l'articulation du fragment suivant débute avant que celle du fragment précédent ne soit totalement terminée. Cette transition douce entre les fragments s'appelle la coarticulation.
Le graphe d'évolution permet, pour chacun des paramètres définissant un fragment (fréquence des formants, amplitude, bande passante et les différents niveaux) de définir sa courbe d'évolution dans le temps. Le paramètre dont la courbe est en cours d'édition apparaît cerclé de rouge dans le graphique supérieur.
Pour chaque paramètre, vous pouvez donc définir une courbe
d'évolution qui lui est propre, en utilisant la zone graphique du
bas de la fenêtre.
Sur ce graphique, par convention, la valeur précédente
du paramètre est représentée par l'ordonnée
la plus basse.
La valeur statique du fragment en cours d'édition (définie
dans le graphique supérieur) est représentée par l'ordonnée
la plus haute.
|
Un premier segment, à gauche, dont la durée est "empruntée" au fragment précédent.Symétriquement, deux segments à droite, ainsi que deux curseurs, permettent de définir la transition du paramètre depuis sa valeur statique courante jusqu'à la valeur statique du fragment suivant.
Il va faire évoluer le paramètre depuis la valeur statique du fragment précédent jusqu'à une valeur intermédiaire définie par les deux curseurs verticaux à gauche du graphique.Le curseur Ratio (Ra) permet de définir l'importance que vous donnez à la valeur précédente du paramètre par rapport à la valeur à atteindre dans le calcul de la valeur intermédiaire.Sur le schéma, le deuxième segment donne la durée de transition entre la valeur intermédiaire et la valeur statique à atteindre (plateau). Cette durée est empruntée au fragment courant.Exemple : un ratio de 0 % fixe la valeur intermédiaire directement à la valeur à atteindre.
Un ratio de 100 % fixe la valeur intermédiaire à la valeur précédente du paramètre.
Un ratio de 50 % fixe la valeur intermédiaire à la moyenne de la valeur précédente et de la valeur à atteindre.Le décalage de départ (Od) permet d'ajouter une valeur fixe à la valeur intermédiaire.
Exemple : pour un ratio (Ra) de 50 % et décalage (Od) de 100, la valeur intermédiaire sera égale à 100 + la moyenne de la valeur précédente et de la valeur à atteindre.
Nous venons de voir que pour chaque paramètre d'un fragment on peut définir sa courbe d'évolution depuis la valeur du fragment précédent et vers la valeur du fragment suivant.
Chacune de ces deux courbes d'évolution ne sera utilisée que si le fragment courant a une priorité supérieure au fragment qui le jouxte. La priorité est donnée par la position du fragment dans la liste des fragments. Plus le fragment est haut dans la liste, plus la priorité est grande.
Exemple :
Ainsi, si nous avons une liste contenant trois fragments : "a,
b, c" classés dans cet ordre, et si la syllabe à prononcer
est "bacb", on obtiendra, pour chaque paramètre des fragments, l'évolution
suivante :
Les boutons d'action | |
 | |
Ces boutons, situés en bas à droite de la fenêtre, vous permettent d'effectuer un certain nombre d'actions :
Bouton Essayer
Permet d'essayer vos fragments grâce à une phrase d'essai simple comme déjà rencontré précédemment.Menu déroulant de changement de langue
Par contre, lorsque vous cliquez sur le bouton Essayer, la liste des fragments utilisés pour prononcer le texte apparaît.
Les signes > et < séparant les fragments indiquent la priorité respective des fragments les uns par rapport aux autres..
A noter : lorsque vous changez de fragment dans la liste, un mot d'exemple utilisant ce fragment est aussitôt inséré dans la zone de texte.
Lorsque vous choisissez une autre langue, les fragments utilisés dans cette langue apparaissent en gras dans la liste des fragments.Boutons "copier/coller"
permettent de copier l'ensemble des paramètres d'un fragment et leur évolution, puis de les coller ensuite sur un autre fragment.
 Virtual SingerLe SAMPA |
Introduction | |
 | |
En phonétique, la notation de la prononciation d'une langue se fait selon deux manières normalisées : l'IPA et le SAMPA. Ces deux notations sont communes à l'ensemble des phonéticiens.
L'IPA (International Phonetic Alphabet) représente chaque phonème par un symbole. Malheureusement, les symboles choisis ne peuvent pas être saisis sur un clavier d'ordinateur.
Le SAMPA (Speech Assessment Methods Phonetic Alphabet) est une notation dérivée de l'IPA, qui peut être saisie sur un clavier d'ordinateur. Les caractères utilisés sont des caractères ASCII. Il peut y avoir jusqu'à deux caractères pour représenter un phonème.
Virtual Singer utilise la notation SAMPA.
Mise en oeuvre

Dans un texte d'une chanson, vous pouvez substituer une syllabe par son équivalent SAMPA. Après la syllabe entrez les caractères [# (crochet ouvrant suivi de dièse) . Ceci indique à Virtual Singer que la syllabe sera substituée par les caractères SAMPA compris entre [# et ]. Si les caractères que vous entrez ne sont pas des caractères SAMPA, ils sont simplement ignorés.
Par exemple :
"Aigle noir" va s'écrire en SAMPA "Egl nwaR"
On peut donc entrer : "Aigle[#Egl] Noir[#nwaR]" le résultat sera le même.
|
|
|
|
|
|
|
|
|
|
|
|
|
|
|
|
|
|
|
|
|
|
|
|
|
|
|
|
|
|
|
|
|
|
|
|
|
|
|
|
|
|
|
|
|
|
|
|
|
|
|
|
|
|
|
|
|
|
|
|
|
|
|
|
|
|
|
|
|
|
|
|
|
|
|
|
|
|
|
|
|
|
|
|
|
|
|
|
|
|
|
|
|
|
|
|
|
|
|
|
|
|
|
|
|
|
|
|
|
|
|
|
|
|
|
|
|
|
|
|
|
|
|
|
|
|
|
|
|
|
|
|
|
|
|
|
|
|
|
|
|
|
|
|
|
|
|
|
|
|
|
|
|
La notation SAMPA de l'Anglais
|
|
|
|
|
|
|
|
|
|
|
|
|
|
|
|
|
|
|
|
|
|
|
|
|
|
|
|
|
|
|
|
|
|
|
|
|
|
|
|
|
|
|
|
|
|
|
|
|
|
|
|
|
|
|
|
|
|
|
|
|
|
|
|
|
|
|
|
|
|
|
|
|
|
|
|
|
|
|
|
|
|
|
|
|
|
|
|
|
|
|
|
|
|
|
|
|
|
|
|
|
|
|
|
|
|
|
|
|
|
|
|
|
|
|
|
|
|
|
|
|
|
|
|
|
|
|
|
|
|
|
|
|
|
|
|
|
|
|
|
|
|
|
|
|
|
|
|
|
|
|
|
|
|
|
|
|
|
|
|
|
|
|
|
|
|
|
|
|
|
|
|
La notation SAMPA de l'Espagnol
|
|
|
|
|
|
|
|
|
|
|
|
|
|
|
|
|
|
|
|
|
|
|
|
|
|
|
|
|
|
|
|
|
|
|
|
|
|
|
|
|
|
|
|
|
|
|
|
|
|
|
|
|
|
|
|
|
|
|
|
|
|
|
|
|
|
|
|
|
|
|
|
|
|
|
|
|
|
|
|
|
|
|
|
|
|
|
|
|
|
|
|
|
|
|
|
|
|
|
|
|
|
|
|
|
|
|
|
|
|
|
|
|
|
|
|
|
|
|
|
La notation SAMPA du Finnois
Note : Le SAMPA du Finnois n'a pas encore été
définitivement
arréte par la communauté phonétique
internationale.
Nous avons donc extrapolé ou créé certaines
correspondances
(marquées en bleu foncé dans la liste). Ceci en
particulier
pour les plosives fortes.
Lorsque la norme sera définitivement fixée, ces symboles
pourront donc changer.
|
|
|
|
|
|
|
|
|
|
||
|
|
|
|
|
|
|
|
|
|
|
|
|
|
|
|
|
|
|
|
|
|
|
|
|
|
|
|
|
|
|
|
|
|
|
|
|
|
|
|
|
|
||
|
|
|
|
|
|
|
|
|
|
|
|
|
|
|
|
|
|
|
|
|
|
|
|
|
|
||
|
|
|
|
|
|
|
|
|
|
|
|
|
|
|
|
|
|
|
|
|
|
|
|
|
|
|
|
|
|
|
|
|
|
|
|
|
|
|
|
|
|
|
|
La notation SAMPA de l'Italien
|
|
|
|
|
|
|
|
|
|
|
|
|
|
|
|
|
|
|
|
|
|
|
|
|
|
|
|
|
|
|
|
|
|
|
|
|
|
|
|
|
|
|
|
|
|
|
|
|
|
|
|
|
|
|
|
|
|
|
|
|
|
|
|
|
|
|
|
|
|
|
|
|
|
|
|
|
|
|
|
|
|
|
|
|
|
|
|
|
|
|
|
|
|
|
|
|
|
|
|
|
|
|
|
|
|
|
|
|
|
|
|
|
|
|
|
|
|
|
|
|
|
|
|
|
|
|
|
|
|
|
|
|
|
|
|
|
|
|
|
|
|
|
|
|
|
|
|
|
|
|
|

Virtual SingerFoire aux questions |
|
Vous pouvez également remarquer que
durant le calcul une petite flèche rouge clignote au-dessus de l'icône
du chanteur.
|
|
|
|
|
|
|

Virtual SingerRésumé descommandes invisibles |
[xx]
Derrière une syllabe remplace la syllabe par xx[#xx]
Derrière une syllabe remplace la syllabe par la chaîne SAMPA xx[!dup]
Désactive la répétition automatique des textes des refrains.[!frnord]
A partir de cette commande, la langue est changée et devient le Français du Nord.[!frsud]
A partir de cette commande, la langue est changée et devient le Français du Sud.[!gb]
A partir de cette commande, la langue est changée et devient l'Anglais de Grande Bretagne[!us]
A partir de cette commande, la langue est changée et devient l'Anglais d'Amérique[!latin]
A partir de cette commande, la langue est changée et devient le latin liturgique.[!espa]
A partir de cette commande, la langue est changée et devient l'espagnol[!ita]
A partir de cette commande, la langue est changée et devient l'italien[!fin]
A partir de cette commande, la langue est changée et devient le Finnois[!jap]
A partir de cette commande, la langue est changée et devient le Japonais[!de]
A partir de cette commande, la langue est changée et devient l'Allemand[!oc]
A partir de cette commande, la langue est changée et devient l'Occitan[scat:xxxxxx]
Active le mode "Scat Jazz" de génération automatique de parole.[noscat]
Désactive le mode "Scat Jazz".[choir:xxx]
Changement de la taille (nombre de chanteurs) du choeur.
RealSingerIntroduction |
Qu'est-ce que RealSinger ? | |
 | |
RealSinger est une extension de Virtual Singer, qui permet d'utiliser des voix plus réalistes pour chanter les paroles.
Les algorithmes de génération de voix "standards" de Virtual Singer tels que décrits dans le chapitre Technical background utilisent des voix complètement artificielles, générées grâce à la méthode de synthèse par formants.
Les algorithmes de RealSinger sont basés sur l'enregistrement de morceaux de voix humaine. Ces échantillons de voix sont alors traités pour extraire les paramètres de vocalisation de chaque phonème.
Ce procédé unique permet de contourner les problèmes liés à la méthode classique de synthèse par connexion d'éléments enregistrés : en ne conservant que les informations de vocalisation, les fichiers qui permettent de décrire et de stocker une voix sont extrêmement courts (moins de 100 Ko pour une voix complète dans une langue donnée), et la voix peut être resynthétisée à n'importe quelle fréquence sans distorsion.
Comment ça marche ?

Pour pouvoir chanter en utilisant une nouvelle voix, RealSinger a besoin qu'un échantillon de chacun des phonèmes d'une langue donnée soit prononcé (ou chanté) par un même locuteur (ou chanteur).
Il traite
alors tous ces échantillons de sons et extrait les paramètre
de vocalisation de chacun de ces phonèmes.
La collection de paramètres
de vocalisation peut alors être soit incluse dans le fichier musical
lui-même, ou sauvegardé dans un fichier "voix" séparé,
pour être utilisé ultérieurement dans une autre musique.
Afin de générer la voix en fonction des paroles et de la mélodie, des algorithmes spécifiques sont utilisés pour traiter les changements de fréquence et simuler la coarticulation (période de transition douce entre deux phonèmes consécutifs).
Comment utiliser les voix RealSinger
?

Les voix RealSinger peuvent être sélectionnées au même endroit que les voix "standard" de Virtual Singer. Elles sont simplement marquées par une icône RS dans la liste des voix.
Sélectionnez simplement l'une de ces voix dans la liste pour faire chanter une portée par RealSinger.
Pour plus d'information sur la manière de faire chanter une portées par Virtual Singer ou RealSinger, référez-vous aux chapitres correspondants.
Vous pouvez enregistrer votre propre voix pour fabriquer un nouveau fichier de voix RealSinger. Les chapitres suivants vous expliquerons comment enregistrer et ajuster ces nouvelles voix.
RealSinger fournit des voix chantées
plus réalistes, mais le temps de calcul est plus long.
Il est donc recommandé d'utiliser
une voix "standard" Virtual Singer pendant le processus de création
d'un morceau chanté, et de ne sélectionner et ajuster la
voix RealSinger qu'en toute fin, lorsque l'écriture du morceau est
terminée.
RealSingerVotre première voix Real Singer |
Real
Singer est une technologie intégrée à Virtual
Singer qui permet de définir des voix à partir de voix
humaines réelles.
Pour comprendre comment Real Singer fonctionne, nous allons
créer une nouvelle voix Real Singer en Latin.
Pourquoi le Latin ? Parce que ce langage a peu de sons
différents et nous pourrons ainsi l'enregistrer rapidement.
De plus, il y a de nombreux hymnes en Latin dans le domaine public et
vous pourrez donc les utiliser pour tester cette voix.
Ce dont vous avez vous besoin |
|
 |
|
Vous allez enregistrer votre propre voix sur votre
disque dur. La
méthode la plus simple (mais pas nécessairement la
meilleure) est d'utiliser un microphone destiné à
être connecté directement sur l'entrée de votre
carte son.
Cependant, certains microphones de qualité professionnelle
demandent à être pré-amplifiés avant
d'être connectés à votre carte son.
Vous pouvez utiliser un périphérique d'enregistrement
externe et connecter le line-out ou le signal casque (jamais les hauts
parleurs !) à l'entrée line-in de votre carte son.
Egalement, vous pouvez enregistrer avec un autre ordinateur et
transférer les fichiers numériques.
Mais, pour l'instant, nous allons supposer que vous enregistrez
directement votre voix sur votre ordinateur.
Maintenant, enregistrons... |
|
 |
|
|
Quand vous êtes prêt à
enregistrer, trouvez un endroit calme et un moment tranquille de la
journée afin d'éviter au maximum les bruits parasites. |
|
La palette de Virtual Singer représente
une scène de théâtre. Vous la voyez ici en version
réduite. Debout sur la scène vous voyez le
chanteur. En dessous, un point d'interrogation en rouge indique
que la langue n'a pas encore été
déterminée. (La détermination de la langue se fait
par analyse des mots présents dans les paroles, et pour
l'instant, il n'y a pas de paroles) Cliquez sur cette icône et
choisissez "Latin" parmi les langages disponibles. |
 |
La
boîte de saisie de Real Singer apparaît. Comme vous allez
enregistrer à partir d'un microphone, cliquez sur "Enregistrer".
Tout d'abord faite silence car Real Singer analyse le bruit ambiant.
Puis il vous demande de dire "aaaaaah" pendant quelques secondes. Ceci
détermine la fréquence de base naturelle de votre voix et
permettra d'ajuster les mots de référence.
|
La
boîte de dialogue d'enregistrement apparaît maintenant. A
gauche vous voyez la liste des mots que vous devez enregistrer pour
définir la voix. Real Singer va vous les proposer dans l'ordre
à moins que vous désactiviez le mode "auto".
Le mode "sauver les échantillons", si activé,
sauvegarde
les échantillons enregistrés dans des fichiers audio
séparés.
Dans la liste, le mot courant est sélectionné. Si vous
désirez l'entendre sans enregistrer cliquez sur "Ecouter
l'exemple".
Dès que vous êtres prêt à enregistrer cliquez
sur "Saisie".
Real Singer va prononcer le mot et vous allez le répéter.
Essayez de l'imiter le mieux possible. Si votre voix est trop faible ou
trop forte, recommencez.
|
Quand votre enregistrement est correct, Real
Singer traite le son et isole le phonème. |
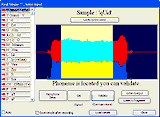 |
|
Après
avoir traité un mot, son apparence dans la liste des mots
change. Vous connaissez ainsi les mots déjà
traités et ceux restant à faire. Si le mode "auto"
n'est pas activé, vous pouvez choisir les mots à traiter
dans n'importe quel ordre ou enregistrer à nouveau des mots dont
les phonèmes ne vous conviennent pas. Si nécessaire, vous
pouvez sauvegarder la voix incomplète pour continuer
ultérieurement.
Si vous laissez des mots non définis, les phonèmes
correspondants seront générées à partir de
la base
standard de Virtual Singer. Mais ceci n'est pas recommandé pour
des raisons de perte de qualité.
L'idéal est d'enregistrer tous les mots en une seule session
afin que votre voix soit identique pour tous les mots.
Quand l'enregistrement est terminé, cliquez sur "Fermer"
pour valider la voix et revenir à la boîte
générale de Virtual Singer.
|
Maintenant nous allons sauvegarder la voix nouvellement
définie dans un fichier indépendant.
Cliquez sur "Sauve predef", donnez un nom à votre voix et
sauvez le dans sous-dossier "Latin" du dossier "Real Singer".
La voix peut maintenant être utilisé pour n'importe quel
chanteur dont le langage est Latin et ce, dans n'importe quel document.
Notez cependant que le nom du chanteur sur la scène est toujours
le nom de la portée auquel il est associé et non le nom
de la voix.
Cliquez sur "Ok" pour valider.
Utiliser votre nouvelle voix Real Singer |
|
 |
|
Dans le dossier "VirtualSinger/Demos/Latin" ouvrez le
fichier musical "Exsultate". Il ya deux chanteurs : "Ron
Real" er "Vic Virtual."
Double cliquez sur l'icône de "Ron" pour ouvrir la boîte de
Virtual Singer. Dans la liste des voix recherchez la voix Real Singer
que vous avez créé et sélectionnez la. Confirmez
la perte des valeurs par défaut et cliquez "Ok".
"Vic"
chante avec la voix male par défaut de Virtual Singer. Vous
pouvez changer ceci en double cliquant et en chosissant "Soprano".
Vous pouvez maintenant demander d'interpréter le musique. Les
voix humaines sont précalculées puis la musique se joue.
Il
est possible à ce stade d'améliorer la voix de "Ron".
Editer les paramètres de Virtual Singer pour cette voix et
cliquez sur "Edite paramètres". Activez le volet "timbre",
appliquez une valeur de 30 à l'ouverture et à la
saturation glottale.
Vous pouvez lancer à nouveau la musique pour
entendre la différence.
|
Quand vous utilisez votre voix Real Singer, il se peut que certains phonèmes soient trop forts, ou trop faibles, par rapport aux autres. Si un phonème est ainsi mal ajusté, vous entendrez le même problème chaque fois que ce phonème est utilisé. Pour corriger cela, ouvrez la palette de Virtual Singer, double-cliquez sur l'icône du chanteur, et sélectionnez "Edite paramètres" puis le taquet "Avancé". Là, choisissez "Edition des fragments". Localisez le phonème désiré dans la liste de gauche, et sélectionnez-le. Vous verrez alors plusieurs curseurs verticaux de réglage. Les deux curseurs les plus à droite contrôlent le volume du phonème lors de son lancement, puis lors de sa phase de volume maximal. Bougez ces curseurs, et rejouez votre musique. Dès que vous êtes satisfait, sauvegarder la voix. De nombreux autres paramètres peuvent également être modifiés.
Félicitation : vous venez de créer
votre première voix Real Singer.
La suite de la documentation va vous décrire
comment
améliorer l'enregistrement de votre voix, des méthodes
pour augmenter la précision des fragments, et la manière
d'utiliser Real Singer pour améliorer la restitution.
RealSingerAjustement des bornes de sélection du phonème |
Après chaque mot que vous enregistrez, le
programme tente de localiser un phonème dans ce mot (celui qui
est inscrit en capitale dans le mot d'exemple), et éliminer les
autres parties du mot.
Parfois, il y réussit, parfois non.
Vous pouvez laisser la sélection faite par le programme telle
quelle, ou ajuster cette sélection vous-même. Votre
oreille est souvent meilleure que l'analyse mathématique du
programme alors il est recommandé que vous trouviez votre
propre zone de sélection dans le phonème
enregistré, même si le résultat vous semblait
correct.
Ci-dessous,
la liste des divers types de phonèmes que vous pouvez avoir
à enregistrer, et ce que le programme s'attend à voir
sélectionné avant de valider.
Obturation glottale | |
 | |
Note pour la langue Allemande : En
allemand, les consonnes plosives vocalisées ne peuvent pas
être situées à la fin d'un mot : elles sont alors
prononcées comme leur équivalent non vocalisé
(G->K, B->P, D->T). |
Voyelles de transition (trans) | |
 | |
Voyelles "statiques" | |
 | |
|
Note pour la langue Allemande : |
Première partie de diphtongue (diphth) - Seulement en Anglais - | |
 | |
Diphtongue complète (full dipht.) - Seulement en Anglais - | |
 | |
Consonnes étirables | |
 | |
Consonnes plosives non vocalisées (T,P,K) | |
 | |
Consonnes plosives vocalisées (D,B,G) | |
 | |
Inspiration (hhh) | |
 | |
RealSingerParamètres à prendre en comptelors des enregistrementsReal Singer |
Le bruit | |
 | |
Bruit ambiant | |
 | |
Si un bruit accidentel survient quand vous enregistrez, refaites l'enregistrement. Par exemple, un klaxon dans la rue, un chien qui aboie, un avion qui passe... Si vous avez des compagnons, suggérez fortement qu'ils sortent de la pièce : même de petits mouvements peuvent échapper à votre attention et être audible dans l'enregistrement. (Oui, l'ami assis derrière vous, glousse quand vous essayez d'enregistrer...).
Bourdonnement du courant alternatif | |
 | |
Selon votre pays, le courant alternatif produit un bourdonnement d'une fréquence de 50 ou 60 hz. Ceci interfère en harmonique dans l'intervalle des fréquences de la voix, spécialement à 150 ou 180 hz. A droite, vous pouvez voir le spectre d'un bourdonnement du courant alternatif dans une configuration bruitée. Il est très important de réduire ce bourdonnement car ce bruit est difficile à éliminer sans déformer la voix. |
 |
Si
vous utilisez un ordinateur portable, le plus simple est de travailler
sur les batteries, sans périphériques connectés.
Si vous utilisez des périphériques, déconnectez
les cables (lorsque l'ordinateur est éteint).
Quand un pré-amplificateur ou un magnétophone est connecté à l'ordinateur et que les deux utilisent le courant alternatif, le niveau de bourdonnement dépend de la manière dont les appareils sont connectés au secteur. Pour réduire le bourdonnement, connectez les appareils à la même prise, en utilisant s'il le faut un prise multiple. Si les branchements ne sont pas polarisés (sans fiche de terre) essayez d'inverser le sens de branchement de la prise.
 |
Certains microphones produisent un bourdonnement
assez fort quand vous les touchez. Si ceci arrive, montez le micro sur
un support isolé plutôt que de le prendre à la main.
Si vous n'avez pas de support, essayez de le fixer sur une tige en
bois, accrochée au dos d'une chaise. Il est important de
faire attention à ceci, ce n'est pas parce qu'un microphone peut être pris en main qu'il doit l'être. |
Vérifiez
que le cable de votre microphone ne traîne pas au voisinage d'un
cable d'alimentation. Ceci s'applique également au cable entre
l'ordinateur et le pré-amplificateur (si vous en utilisez un).
Il est important de rester loin de tout moteur électrique, ceci
incluant les ventilateurs.
Bruit de machines | |
 | |
Si
vous obtenez un spectre de bruit, comme celui que vous voyez au dessus,
mais où la fréquence du premier pic n'est pas celle de
votre courant alternatif, alors la source du bruit est probablement du
à un moteur électrique. Dans l'environnement sonore
ambiant, les bruits de machine sont continuellement présents,
même si notre oreille apprends à les éliminer
automatiquement : réfrigérateurs, ventilateurs
d'ordinateurs, horloges... Mais par contre ils seront impitoyablement
présent dans vos enregistrements. Donc, traquez les machines en
fonctionnement et essayez de les éteindre ou de les
éloigner.
Si le spectre est beaucoup plus diffus, il s'agit peut être du
bruit de l'air pulsé par un système de ventilation.
Bruit électronique | |
 | |
Certains
bruits sont causés par les propriétés
électroniques de votre ordinateur. Si ce bruit est faible, Real
Singer va l'analyser et le réduire. Mais s'il est trop important vous
devrez envisager une façon différente de faire les
enregistrements.
Par exemple, si votre carte son est de moindre qualité elle va
être perturbée par l'électronique ambiante et
ajouter du bruit dans votre enregistrement. Ceci arrive souvent si vous
avez un microphone directement connecté à
l'entrée microphone de la carte son. Si vous avez
éliminé toutes les autres sources possibles de bruit, le
coupable est peut être là...
Essayez alors d'enregistrer votre voix sur un enregistreur
indépendant de l'ordinateur : magnétophone, enregistreur
numérique ou en passant par un pré-amplificateur. Ainsi
vous pouvez fournir le signal par l'entrée line-in à la
place de l'entrée microphone. Gardez en mémoire que les
microphones des appareils d'enregistrement indépendants de
l'ordinateur sont différents des microphones conçus pour
être utilisés directement avec un ordinateur.
Avec
un magnétophone à bande il est préférable
d'utiliser le high-bias ou des bandes métal avec un
réducteur de bruit.
N'utilisez pas le contrôle automatique de gain.
N'utilisez pas le microphone intégré à l'enregistreur.
Facteurs de qualité du son | |
 | |
Egalisation | |
 | |
La voix humaine contient des composants de fréquence essentiels variant sur un intervalle important. La fréquence fondamentale des notes chantées est en dessous de 500 Hz (encore moins pour les voix d'homme) avec d'importantes harmoniques à des fréquences supérieures. L'intervalle de 2 à 6 Khz contient des fréquences qui ajoutent de la coloration à la voix, spécialement durant certaines consonnes et transitions.
Vérifiez
que votre microphone a une réponse fine dans cet intervalle de
fréquence. Si votre microphone est plutôt sensible
aux basses fréquences mais intègre une augmentation
artificielle des hautes fréquences, votre enregistrement sonnera
trop "brillant". Certains microphones pour ordinateur sont conçus
pour la reconnaissance vocale (conversion de sons en texte) et
fournirons donc une réponse en fréquence artificielle.
Mais tant que votre microphone fourni une réponse dans
l'intervalle de fréquence de la voix humaine, il n'est pas
nécessaire d'avoir un niveau de réponse "plat"
(homogène) puisque Real Singer intègre un
égaliseur.
Saturation et coupure | |
 | |
La
saturation et la coupure surviennent quand le niveau du signal entrant
est trop important et ceci à n'importe quel stade du traitement
du signal.
Si
votre voix est trop faible, le microphone va déformer le son,
même si le signal de sortie depuis le microphone est dans un
intervalle acceptable. Les microphones pour ordinateur ont souvent un
niveau de dynamique faible, ceci voulant dire qu'il y a peu de
différences entre le son le plus faible qu'ils peuvent
détecter au dessus du bruit et le son le plus bas qu'ils peuvent
accepter sans distorsion. Quand vous enregistrez avec Real Singer, il
est nécessaire de garder votre voix à un niveau
homogène. Spécialement si vous utilisez un microphone
d'ordinateur.
Les
microphones professionnels ont un plus grand intervalle de niveau
sonore supportés sans distorsion. Mais l'intervalle de signal
électrique produit est aussi plus large. Ce type de microphone
est
utilisé avec un pré-amplificateur (ou magnétophone
agissant comme tel). Soyez attentif aux vu-mètres mesurant
l'amplitude du signal. Il n'y aura pas de problème si une
saturation temporaire survient dans une partie non importante du mot,
loin du phonème que vous cherchez à saisir.
 |
N'utilisez pas le contrôle de gain automatique (AGC) quand vous enregistrez. Les distorsions produites par l'AGC sont généralement plus grande que les distorsions éliminées. Il est mieux de s'éloigner du microphone ou d'ajuster manuellement les contrôles de volume. Les enregistreurs portable ou dictaphones utilisent en général l'AGC. Evitez les donc si possible. |
Si
vous transférez le signal via un pré-amplificateur ou autre
périphérique, vérifiez que vous utilisez des
prises correctes. N'utilisez jamais des prises destinés à
des haut-parleurs. La meilleure connection est line-out sur line-in.
Si vous utilisez un éditeur audio pour appliquer des filtres
numériques à l'enregistrement, vérifiez que les filtres
ne tronquent pas votre son.
Problèmes particuliers | |
 | |
Sons difficiles | |
 | |
Certaines
consonnes sont difficiles à enregistrer parce qu'elle sont
faibles et créent un fort souffle. Par exemple les f, ch, s, et r.
Vous devrez placer votre bouche près du microphone sans que le
souffle produit ne le touche, par exemple en le déplaçant
vers votre menton.
D'autres consonnes sont difficile à enregistrer car ce sont des
plosives : b,d, k... Ces consonnes ont un bref moment de forte
intensité qui se réduit en un son court. Si vous
prononcez naturellement ces consonnes, Real Singer va trouver un niveau
sonore trop bas et refuser la saisie. Essayez de résister
à la tentation de les produire de manière non naturelle
pour aider Real Singer à les localiser car cela produira un son
incorrect.
Si
vous avez des des difficultés a obtenir un enregistrement
satisfaisant pour ces consonnes ou si vous voulez adapter ce que Real
Singer entends pour vous, alors pré-enregistrez et utilisez un
éditeur de son externe. Vous pourrez ainsi réduire
l'amplitude des parties inutiles du son, ainsi, les parties utiles dont
le niveau est trop faible seront acceptées. Evitez de travailler
sur la partie utile du phonème car ceci interférera avec
le processus de suppression ultérieur du bruit.
Utiliser un éditeur de son | |
 | |
Un
éditeur de son est un programme qui va vous permettre de charger
un fichier son, de le modifier et de le sauvegarder. Par exemple, sur
Windows et Macintosh, vous avez Audacity disponible depuis
sourceforge.net. Il permet de lire et d'exporter des fichiers WAV ou
OGG Vorbis, formats reconnus par Real Singer.
Avec
un éditeur de son externe vous pouvez (1) Importez un
enregistrement long de plusieurs mots et le découper en mots
individuels (2) Ajuster le volume et l'égalisation (3) Inspecter
le son pour localiser les bruits (4) Appliquer certains effets (non
recommandé avec Real Singer)
 |
Un éditeur de son vous aidera à localiser des sources de bruits en inspectant l'amplitude et le spectre du bruit. Le plus intéressant est d'analyser l'enregistrement pour localiser la saturation et les coupures. Pour cette raison, avant de démarrer l'enregistrement d'une voix au complet, il est intéressant de faire quelques essais en inspectant le son obtenu. Ainsi, Real Singer aura des sons de bonne qualité pour construire la voix. |
La
saturation survient quand une augmentation du volume sonore produit
moins d'augmentation du signal enregistré. La réponse au
signal n'est plus proportionnelle. La saturation est parfois
désirable, et est certainement meilleure que la coupure. Mais
dans Real Singer il est préférable d'éviter la
saturation car la qualité du signal est utile aussi bien dans
les volumes faibles que fort. Si vous explorez visuellement un son
enregistré et voyez que le volume reste constant lors des
différents passages faible et fort, c'est que vous avez de la
saturation. (Ou que vous êtes capable de maintenir votre voix
à un volume constant, ce qui est rare...) Essayez alors
d'enregistrer à un volume plus faible, ou déplacez le
microphone en l'éloignant de la bouche. Vérifiez
également que le contrôle de gain automatique (AGC) est
inactivé.
A droite, voici quelques images réduites saisies depuis un éditeur audio.
La seconde image est le même son, enregistré avec de la saturation. Notez que les irrégularités de l'enveloppe ont été adoucies. Une exploration du spectre montre que certaines fréquences sont plus présentes que dans le son non saturé. La troisième image montre la coupure,
dans ce cas causée par un signal trop fort en entrée de
la carte son. L'enveloppe a été écrasée. La quatrième image montre une coupure bien que l'amplitude ne
soit pas maximale. Dans ce cas la coupure est due au microphone, car le
son était trop faible. Le signal a été réduit par
le contrôle de volume de la carte. Quand un signal est coupé, il n'est pas possible de le corriger.
|
| 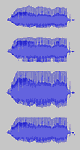 |
 |
A gauche voici une image composée de deux
spectres, obtenus avec le même mot mais deux microphones
différents. Les aires qui nous intéressent sont
marquées d'une étoile. |
RealSingerAjustement phonétique |
Une fois que
tous les phonèmes ont été enregistrés, vous
pouvez alors jouer le morceau d'exemple.
Certains phonèmes ne seront certainement pas conformes à votre attente, et nécessiteront des ajustements.
Comment
localiser un mauvais phonème

Ajustement d'un phonème | |
 | |
Plusieurs causes peuvent provoquer des problèmes sur un phonème.
Si le timbre (son) du phonème ne correspond pas aux résultats attendus, il est recommandé de le réenregistrer, en sélectionnant ce phonème dans la liste de gauche et en cliquant "Enregistrer".
Si le problème provient de la puissance (volume) du phonème, c'est-à-dire que ce phonème est trop fort ou trop faible dans le mot d'exemple, vous n'avez pas besoin de le réenregistrer. Vous pouvez ajuster la puissance de début et de fin de phonème grâce aux curseurs "Vst" (volume de départ) et "VMa" (volume maximum), à gauche de la zone d'affichage du spectre du phonème.
D'autres ajustements peuvent également être effectués, mais ils nécessitent une meilleure connaissance du fonctionnement interne de RealSinger, donc ils sont réservés aux utilisateurs expérimentés :
Deux curseurs
gères les temps de coarticulation :
Dtd est la
durée de transition depuis le phonème précédent
Dtf est la
durée de transition vers le phonème suivant
RealSingerAspect technique |
|
| |||
| | |||
Trois problèmes apparaissent
rapidement :
Pour les problèmes 1 et 2,
quelques algorithmes efficaces ont déjà été
développés. Ils traitent directement le signal numérique
de l'échantillon enregistrée et permettent de changer la
fréquence aussi bien que la durée. Ces algorithmes sont utilisés
dans la plupart des éditeurs de son, pour changer la fréquence
ou la durée d'un fichier sonore de manière indépendante.
Ils sont également utilisés avec succès en synthèse
vocale parlée car les variations de fréquence sont assez
faibles dans ce cas.
Cependant, en voix chantée,
ces algorithmes ne peuvent pas être utilisés car ils ne sont
plus efficaces dans le cas de changement de fréquence trop importants.
Le résultat n'est pas "faux" en lui-même, mais la voix est
déformée, exactement comme quand une bande magnétique
défile trop vite (voix de canard).
Pour le problème 3, une solution courante est de ne pas enregistrer seulement les phonèmes d'une langue, mais toutes les combinaisons possibles de deux ou trois phonèmes (diphonemes, triphonemes). Ce système stocke les coarticulations et rend la voix synthétisée plus réaliste. Cependant, ici encore, le processus d'enregistrement est assez long et compliqué, et nécessite souvent de la part du locuteur (chanteur) plusieurs heures d'enregistrement. Le fichier définissant la voix est souvent assez imposant (plusieurs méga-octets)
RealSinger utilise des algorithmes
originaux pour résoudre ces trois problèmes à la fois,
en manipulant les spectres de fréquence.
Certains synthétiseur vocaux
ont déjà essayé d'utiliser les spectres de fréquence
pour générer la voix.
Cependant, cette méthode
s'est avérée difficile à mettre en oeuvre car régénerer
un signal à partir d'un spectre en utilisant une transformée
de Fourier inverse rapide (IFFT) nécessite de réajuster correctement
les valeurs de "phase", sinon les morceaux consécutifs de signal
ne se joignent pas correctement, et un bruit de fond est perceptible.
| |||
| | |||
Dans un graphe puissance/fréquence, le signal produit par la source glottale ressemble à un peigne, chaque dent du peigne étant localisé à un multiple de la fondamentale f0:

Quand la fréquence de la voix augmente, f0 glisse vers la droite (hautes fréquences) et la différence de fréquence entre deux harmoniques consécutives augmente également, pour rester égale à f0.
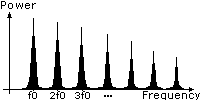

| |||
| | |||
Processus d'enregistrement | |
 | |
Generation de la voix | |
 | |

Virtual SingerRemerciements / Liens bibliographiques |
Remerciements | |
 | |
Béta-test et chasse aux bogues
B.J. Ash
Roland Couty
Philippe Deschamp
Andrea Dolcetti
Patricia Faure
Bruno Furlano
Jerry Gamble
Hans-Erik Lehndal
Paul Mercer
Carmel Morris
Cleodhna Nightshade
Eric Paget
Harry Singkoh
Jérémie Vautard
FaSoLa et solmisation
Gina Balestracci
Karen Willard
Martha Henderson
et tous les gens à www.fasola.org
Phonétique Anglaise
Kay Dekker
Jim Dicecco
David Griffith
Arthur Ingram
Ivan Manson
John W. Morgan
Phonétique espagnole
Yannick Marchegay
Phonétique italienne
Harry Singkoh
Phonétique finlandaise
More Karvonen
Kari Reiman
Phonétique japonaise
Nobumasa Sato
Phonétique allemande
Karl Anders
Christian Bayet
Wolfgang Boehmig
Nicole Franz
Lou Gruber
Christian Knappke
Phonétique occitane
Jean Pierre Bonnal
Patricia Faure
Bibliographie et Liens | |
 | |
Nous tenons également à remercier les auteurs, qui, par leurs écrits, nous ont beaucoup appris sur la synthèse vocale.
Monique et François Léon, La prononciation du Français, Editions Nathan, 1997.
Dennis Klatt, Review of text-to-speech conversion for English, 1987.
Dennis Klatt, Software for a cascade /parallel formant synthesizer', 1980,
Michael W. Macon, Speech Synthesis
Based on Sinusoidal Modeling, ,1996.
C'est avec beaucoup de tristesse que nous avons appris le décès
de Mike Macon, survenu le 15 mars 2001.
http://www.ece.ogi.edu/~macon/
M Slemmett , Thèse, http://www.acoustic.hut.fi/~slemmett ,1999.
Fréderic J Harris, On the use of Windows for Harmonic Analysis with the Discrete Fourier Transform , 1978.
Jean Piché & Peter J. Nix, HTML Csound Manual , 1994.
Thierry Dutoit, A Short Introduction to Text-to-Speech Synthesis, 1998.
St. Louis Metro Singers, American Guild of Organists, Pronunciation of Church Latin, http://members.aol.com/stlmetros/index.html
SAMPA (Speech Assessment Methods Phonetic Alphabet), http://www.phon.ucl.ac.uk/home/sampa/home.htm, 1999
FaSoLa web site , Informations très complètes sur la notation FaSoLa: http://www.fasola.org,
Langue finlandaise : http://www.malibutelecom.com/yucca/Finnish.html
Langue italienne : http://italian.about.com/homework/italian/index.htm
Langue japonaise : http://sp.cis.iwate-u.ac.jp/sp/lesson/j/doc/
Questions/Réponses |
Voici une Foire Aux Questions présentant les
questions les plus fréquemment posées et les
réponses correspondantes. Nous vous conseillons de consulter ce
document avec attention avant de contacter le support technique ou de
poster un message sur le forum de discussion : votre réponse s'y
trouve peut-être déjà.
 |
Installation / désinstallation sur Windows
|
 Comment installer une version plus
récente du programme sans effacer mes fichiers de musiques,
ou la base de sons étendue que j'ai installée
précédemment ?
Comment installer une version plus
récente du programme sans effacer mes fichiers de musiques,
ou la base de sons étendue que j'ai installée
précédemment ? Après une mise à jour,
j'ai le message "Language kit not found" et le logiciel refuse de
se lancer. Pourquoi ?
Après une mise à jour,
j'ai le message "Language kit not found" et le logiciel refuse de
se lancer. Pourquoi ? Je possède déjà une
autre application qui utilise l'extension de nom de fichier ".MUS".
Comment éviter un conflit d'extension ?
Je possède déjà une
autre application qui utilise l'extension de nom de fichier ".MUS".
Comment éviter un conflit d'extension ? Où s'installe la
base de son GOLD?
Où s'installe la
base de son GOLD?  Comment désinstaller
l'application ?
Comment désinstaller
l'application ? Comment
désinstaller la base de son GOLD ?
Comment
désinstaller la base de son GOLD ?  Je dois formater mon
disque dur. Comment préserver mes configurations pour
Harmony/ Melody ?
Je dois formater mon
disque dur. Comment préserver mes configurations pour
Harmony/ Melody ? Comment
bénéficier des caractères Unicode (affichage
des textes en langues étrangères) sur Windows 95, 98
et ME?
Comment
bénéficier des caractères Unicode (affichage
des textes en langues étrangères) sur Windows 95, 98
et ME? |
Installation / désinstallation sur Macintosh
|
 Comment installer une version plus
récente du programme sans effacer mes fichiers de musiques,
ou la base de sons étendue que j'ai installée
précédemment ?
Comment installer une version plus
récente du programme sans effacer mes fichiers de musiques,
ou la base de sons étendue que j'ai installée
précédemment ? Après
installation sur une partition UFS, le lancement de l'application
m'affiche le message "Resource file not found". Que faire ?
Après
installation sur une partition UFS, le lancement de l'application
m'affiche le message "Resource file not found". Que faire ? Après une mise à jour, j'ai le
message "Language kit not found" et le logiciel refuse de se
lancer. Pourquoi ?
Après une mise à jour, j'ai le
message "Language kit not found" et le logiciel refuse de se
lancer. Pourquoi ? Où s'installe la
base de son GOLD?
Où s'installe la
base de son GOLD?  Comment désinstaller
l'application ?
Comment désinstaller
l'application ? Comment désinstaller
Virtual Singer ?
Comment désinstaller
Virtual Singer ? Comment
désinstaller la base de son GOLD ?
Comment
désinstaller la base de son GOLD ?  |
Astuces
|
 Comment trouver rapidement un didacticiel
?
Comment trouver rapidement un didacticiel
? Comment remettre très rapidement
l'état des palettes à leur état d'origine,
même si elles ne sont pas ouvertes ?
Comment remettre très rapidement
l'état des palettes à leur état d'origine,
même si elles ne sont pas ouvertes ? Comment être prévenu quand une
nouvelle version d'un programme est disponible ?
Comment être prévenu quand une
nouvelle version d'un programme est disponible ? |
Fenêtres
|
 Sur mon écran 12 pouces, certaines
boîtes dépassent de l'écran. Que puis-je faire
?
Sur mon écran 12 pouces, certaines
boîtes dépassent de l'écran. Que puis-je faire
? Certaines boîtes de dialogue s'ouvrent
par-dessus la fenêtre d'aide, et je ne peux plus lire les
explications. Comment déplacer la fenêtre d'aide
?
Certaines boîtes de dialogue s'ouvrent
par-dessus la fenêtre d'aide, et je ne peux plus lire les
explications. Comment déplacer la fenêtre d'aide
? J'ai compris toutes les options du logiciel,
et je ne veux plus que la fenêtre d'aide s'affiche. Comment
faire pour la supprimer ?
J'ai compris toutes les options du logiciel,
et je ne veux plus que la fenêtre d'aide s'affiche. Comment
faire pour la supprimer ? Je n'arrive pas trop a saisir ce qu'on peut
vraiment arriver à réaliser avec l' Album
(Menu>Fenêtres>Album. ). Je ne sais pas comment
réutiliser l'élément sélectionné
dans l'album. Comment on vide l'album?
Je n'arrive pas trop a saisir ce qu'on peut
vraiment arriver à réaliser avec l' Album
(Menu>Fenêtres>Album. ). Je ne sais pas comment
réutiliser l'élément sélectionné
dans l'album. Comment on vide l'album? Chaque fois que je charge un document, il
apparaît en mode ruban et non en mode page. Comment forcer le
mode page de manière automatique ?
Chaque fois que je charge un document, il
apparaît en mode ruban et non en mode page. Comment forcer le
mode page de manière automatique ? Comment puis-je
visualiser à nouveau les didacticiels ? Une fois vus, ils
disparaissent de la liste...
Comment puis-je
visualiser à nouveau les didacticiels ? Une fois vus, ils
disparaissent de la liste... |
Licences
|
 Puis-je
installer le logiciel sur mon ordinateur de bureau et mon portable
?
Puis-je
installer le logiciel sur mon ordinateur de bureau et mon portable
? Si je
commande Melody Assistant, aurai-je par la suite une
réduction pour Harmony Assistant ?
Si je
commande Melody Assistant, aurai-je par la suite une
réduction pour Harmony Assistant ? Si je passe
de Mac OS à Windows (ou vice versa), devrai-je
acquérir une autre licence ?
Si je passe
de Mac OS à Windows (ou vice versa), devrai-je
acquérir une autre licence ? Avez-vous des
licences de site pour les familles, écoles, associations et
autres organismes ?
Avez-vous des
licences de site pour les familles, écoles, associations et
autres organismes ? Si je perds
mon numéro de licence, dois-je en acheter un autre
?
Si je perds
mon numéro de licence, dois-je en acheter un autre
? Quand une
nouvelle version du programme sort, dois-je acheter la mise
à jour ?
Quand une
nouvelle version du programme sort, dois-je acheter la mise
à jour ? |
Achat/Livraison
|
 Si je
commande Harmony Assistant, dois-je commander aussi Melody
Assistant ?
Si je
commande Harmony Assistant, dois-je commander aussi Melody
Assistant ? Si je commande Harmony Assistant, dois-je
commander aussi le CD-ROM ?
Si je commande Harmony Assistant, dois-je
commander aussi le CD-ROM ? Je voudrais recevoir très rapidement
mon code d'enregistrement, comment faire ?
Je voudrais recevoir très rapidement
mon code d'enregistrement, comment faire ? Avez-vous des revendeurs dans ma ville ou mon
pays ?
Avez-vous des revendeurs dans ma ville ou mon
pays ? Si je règle par l' Internet, dans
combien de temps recevrai-je mon numéro de licence
?
Si je règle par l' Internet, dans
combien de temps recevrai-je mon numéro de licence
? J'ai commandé par l' Internet et je
n'ai toujours rien reçu, pourquoi ?
J'ai commandé par l' Internet et je
n'ai toujours rien reçu, pourquoi ? Si je règle par courrier postal, dans
combien de temps recevrai-je mon numéro de licence par email
?
Si je règle par courrier postal, dans
combien de temps recevrai-je mon numéro de licence par email
? Si je règle par virement, dans combien
de temps recevrai-je mon numéro de licence par
Si je règle par virement, dans combien
de temps recevrai-je mon numéro de licence par Quels
sont les frais de livraison et de traitement ?
Quels
sont les frais de livraison et de traitement ? Acceptez vous les paiements par mandat
administratif ou en
contre-remboursement ?
Acceptez vous les paiements par mandat
administratif ou en
contre-remboursement ? |
Généralités |
 Les musiques que je crée sont-elles ma
propriété ?
Les musiques que je crée sont-elles ma
propriété ? Comment connaître la durée totale
de ma musique ?
Comment connaître la durée totale
de ma musique ? Existe-t-il une version
Suédoise/Grecque/Hollandaise... du logiciel ?
Existe-t-il une version
Suédoise/Grecque/Hollandaise... du logiciel ? Au démarrage d' Harmony, j'obtiens une
page blanche sans rien d' affiché. Que faire ?
Au démarrage d' Harmony, j'obtiens une
page blanche sans rien d' affiché. Que faire ? Sur Mac OS X, l'affichage devient très
lent dès qu'il y a un coulé.
Sur Mac OS X, l'affichage devient très
lent dès qu'il y a un coulé. |
Edition
|
 Quand je pose une note elle a un
corps en forme de croix, ou une couleur, ou tout autre sorte
d'attribut que je ne désire pas. Pourquoi ?
Quand je pose une note elle a un
corps en forme de croix, ou une couleur, ou tout autre sorte
d'attribut que je ne désire pas. Pourquoi ? Parfois, je n'arrive pas à
cliquer sur certains symboles musicaux. Que faire ?
Parfois, je n'arrive pas à
cliquer sur certains symboles musicaux. Que faire ? Comment sélectionner plusieurs
mesures pour toutes les portées ?
Comment sélectionner plusieurs
mesures pour toutes les portées ? Parfois, le compositeur place un fermata
au dessus de la barre de séparation de la mesure
plutôt qu'au dessus d'une note pour signifier qu'il veut une
séparation entre les différentes sections de la
musique. Comment le noter ?
Parfois, le compositeur place un fermata
au dessus de la barre de séparation de la mesure
plutôt qu'au dessus d'une note pour signifier qu'il veut une
séparation entre les différentes sections de la
musique. Comment le noter ? Le crayon pour poser les notes est
remplacé par une seringue. Comment faire pour revenir
à un crayon ?
Le crayon pour poser les notes est
remplacé par une seringue. Comment faire pour revenir
à un crayon ? |
Notes et silences
|
 Je veux insérer une note : une
icône s'affiche au-dessus de la barre de mesure mais la note
n'apparaît pas, pourquoi ?
Je veux insérer une note : une
icône s'affiche au-dessus de la barre de mesure mais la note
n'apparaît pas, pourquoi ? Puis-je entendre les notes au fur et
à mesure que je les pose ?
Puis-je entendre les notes au fur et
à mesure que je les pose ? Quelques notes apparaissent trop proches
sur l'écran et sont difficilement lisibles, mais je ne veux
pas agrandir toute la mesure. Peut-on les éloigner
graphiquement l'une de l'autre ?
Quelques notes apparaissent trop proches
sur l'écran et sont difficilement lisibles, mais je ne veux
pas agrandir toute la mesure. Peut-on les éloigner
graphiquement l'une de l'autre ? Comment sont gérés les
accords contenant des durées de notes différentes
?
Comment sont gérés les
accords contenant des durées de notes différentes
? Comment entrer des figures rythmiques
complexes, avec des durées de notes différentes
jouées en même temps sur la même portée
?
Comment entrer des figures rythmiques
complexes, avec des durées de notes différentes
jouées en même temps sur la même portée
? |
Nous
vous conseillons de consulter le didacticiel vidéo
:"Présentation des portées fusionnées
(portées multi-voix) " (Menu "Fenêtre>Didacticiels"
dans le logiciel) pour en savoir plus. |
 |
Aspect des symboles
|
 Quand je pose une note elle a un corps
en forme de croix, ou une couleur, une tige dans le mauvais sens ou
tout autre sorte d'attribut que je ne désire pas. Pourquoi
?
Quand je pose une note elle a un corps
en forme de croix, ou une couleur, une tige dans le mauvais sens ou
tout autre sorte d'attribut que je ne désire pas. Pourquoi
? Quand je pose une note un symbole de
dièse (ou bémol, bécarre) s'ajoute. Pourquoi
?
Quand je pose une note un symbole de
dièse (ou bémol, bécarre) s'ajoute. Pourquoi
? Quel est le moyen le plus rapide de
forcer toutes les notes d'une partition à
l'altération par défaut?
Quel est le moyen le plus rapide de
forcer toutes les notes d'une partition à
l'altération par défaut? |
Triolets et ornements
|
 Comment poser un triolet ?
Comment poser un triolet ? Comment changer la valeur du triolet
?
Comment changer la valeur du triolet
? Le petit "3" du triolet apparaît
au-dessus de chacune des trois notes. Comment n'en faire
apparaître qu'un et relier les trois notes par un crochet
?
Le petit "3" du triolet apparaît
au-dessus de chacune des trois notes. Comment n'en faire
apparaître qu'un et relier les trois notes par un crochet
? Comment définir des ornements,
appoggiatures, etc. ?
Comment définir des ornements,
appoggiatures, etc. ? |
Nous vous conseillons également de consulter le didacticiel vidéo : "Ajout et modification d'appoggiatures (grace notes)" (Menu "Fenêtres>Didacticiels" dans le logiciel) |
 |
Coulés, liés et accroches
|
 Comment lier deux notes de hauteur
égale ?
Comment lier deux notes de hauteur
égale ? Comment accrocher une note liée
?
Comment accrocher une note liée
? Comment lier deux notes de hauteur
différente ?
Comment lier deux notes de hauteur
différente ? |
Nous vous conseillons également de consulter le didacticiel vidéo : "Ajout et suppression de coulé. " (Menu "Fenêtres>Didacticiels" dans le logiciel) |
 Comment changer l'aspect graphique du
signe de "coulé" ?
Comment changer l'aspect graphique du
signe de "coulé" ? Je n'arrive pas à accrocher
ensemble deux notes consécutives. Que se passe-t-il
?
Je n'arrive pas à accrocher
ensemble deux notes consécutives. Que se passe-t-il
? |
Nous vous conseillons également de consulter le didacticiel vidéo : ""Accrocher les notes. Accroche automatique et manuelle. Paramétrage de la signature temporelle. "" (Menu "Fenêtres>Didacticiels" dans le logiciel) |
 Je désirerais qu'une noire
apparaisse comme deux croches liées ensemble. Comment faire
?
Je désirerais qu'une noire
apparaisse comme deux croches liées ensemble. Comment faire
? Comment demander l'interprétation
d'un coulé ?
Comment demander l'interprétation
d'un coulé ? Comment restituer l'effet de
légato pour instrument à vent ?
Comment restituer l'effet de
légato pour instrument à vent ? |
Ruptures
|
 A la fin d'une mesure, la musique doit sauter
à une mesure au deuxième passage et à une
autre mesure au troisième passage. Comment faire ?
A la fin d'une mesure, la musique doit sauter
à une mesure au deuxième passage et à une
autre mesure au troisième passage. Comment faire ? |
Nuances
|
 Quelle est la différence entre une
nuance et une variation de volume ?
Quelle est la différence entre une
nuance et une variation de volume ? Lorsque je passe en mode d'édition
graphique des vélocités des notes, à certains
endroits, la ligne se dédouble en jaune et rouge, pourquoi
?
Lorsque je passe en mode d'édition
graphique des vélocités des notes, à certains
endroits, la ligne se dédouble en jaune et rouge, pourquoi
? |
Changements de tempo
|
 Dans l'outil de changement de tempo, il y a t'
il possibilité de contrôler la vitesse de changement
de tempo (accélération) ?
Dans l'outil de changement de tempo, il y a t'
il possibilité de contrôler la vitesse de changement
de tempo (accélération) ? |
Ottava, Pédale
|
 Où trouver les outils pour ajouter une
indication de soutien ?
Où trouver les outils pour ajouter une
indication de soutien ? |
Mesures
|
 Comment augmenter le nombre de mesures
de ma partition ?
Comment augmenter le nombre de mesures
de ma partition ? Sur ma partition papier, les quatre
premières mesures sont sur une ligne, et les quatre mesures
suivantes sont au-dessous. Comment faire avec le logiciel
?
Sur ma partition papier, les quatre
premières mesures sont sur une ligne, et les quatre mesures
suivantes sont au-dessous. Comment faire avec le logiciel
? J'ai inséré une mesure en
début de ma partition pour lui faire jouer quelques
battements de métronome au lancement de la musique.
Maintenant je voudrait qu'elle ne soit pas prise en compte pour
l'affichage du numéro de mesure, comment faire ?
J'ai inséré une mesure en
début de ma partition pour lui faire jouer quelques
battements de métronome au lancement de la musique.
Maintenant je voudrait qu'elle ne soit pas prise en compte pour
l'affichage du numéro de mesure, comment faire ? Comment diviser un groupe de mesure
multi-silences en deux groupes ?
Comment diviser un groupe de mesure
multi-silences en deux groupes ? J'ai sur ma première mesure
placé une indication de tempo sur une portée ne
jouant pas à ce moment.... J'ai choisi d'afficher les
mesures multi-silences, mais l'indication de tempo s'affiche au
dessus d'une mesure vide et non au dessus de la mesure
multi-silence.
J'ai sur ma première mesure
placé une indication de tempo sur une portée ne
jouant pas à ce moment.... J'ai choisi d'afficher les
mesures multi-silences, mais l'indication de tempo s'affiche au
dessus d'une mesure vide et non au dessus de la mesure
multi-silence. |
Portées
|
 Comment changer l'ordre des
portées sur l'écran ?
Comment changer l'ordre des
portées sur l'écran ? Comment supprimer les noms d'accord qui
s'affichent automatiquement au-dessus d'une portée ? Comment
supprimer une tablature automatique liée à une
portée ?
Comment supprimer les noms d'accord qui
s'affichent automatiquement au-dessus d'une portée ? Comment
supprimer une tablature automatique liée à une
portée ?  Je voudrais avoir sur une même
portée les notes de la main droite et de la main gauche du
piano, comment faire?
Je voudrais avoir sur une même
portée les notes de la main droite et de la main gauche du
piano, comment faire? J'ai deux portées piano, une pour
la main gauche, une pour la main droite... Je voudrais les
réunir dans une seule portée, est-ce possible ? Je ne
parle évidemment pas d'une fusion (je connais le principe)
des deux portées, mais bien de la création d'une
portée unique...
J'ai deux portées piano, une pour
la main gauche, une pour la main droite... Je voudrais les
réunir dans une seule portée, est-ce possible ? Je ne
parle évidemment pas d'une fusion (je connais le principe)
des deux portées, mais bien de la création d'une
portée unique...  Je souhaite "séparer" deux mains
jouant sur une même portée (autrement dit,
créer une portée pour chaque main), est-ce possible
?
Je souhaite "séparer" deux mains
jouant sur une même portée (autrement dit,
créer une portée pour chaque main), est-ce possible
? Quand je fusionne deux portées
via "Edition>Portées Multi-Voix>Fusionner", une
portée présente ses notes en gris pourquoi
?
Quand je fusionne deux portées
via "Edition>Portées Multi-Voix>Fusionner", une
portée présente ses notes en gris pourquoi
? |
Nous vous conseillons également de consulter le didacticiel vidéo :"Présentation des portées fusionnées (portées multi-voix) " (Menu "Fenêtre>Didacticiels" dans le logiciel) |
 Quand je copie/colle des notes d'une
portée avec lois vers une autre portée avec lois, les
notes changent d'apparence. Pourquoi ?
Quand je copie/colle des notes d'une
portée avec lois vers une autre portée avec lois, les
notes changent d'apparence. Pourquoi ? |
Signature temporelle,Clef, Tonalité
|
 Puis je avoir une portée en 4/4 avec,
simultanément, une portée en 3/4 ?
Puis je avoir une portée en 4/4 avec,
simultanément, une portée en 3/4 ? Je saisis une partition où l'auteur
à écrit en 4/2 mais n'affiche que le 4, comment
reproduire ceci ?
Je saisis une partition où l'auteur
à écrit en 4/2 mais n'affiche que le 4, comment
reproduire ceci ? |
Tablatures
|
 Comment demander un calcul de tablature
automatique pour un instrument donné ?
Comment demander un calcul de tablature
automatique pour un instrument donné ? Une tablature est associée
à une portée. Quand je place une note sur la
tablature, le programme recalcule le doigté et change la
position en case et en corde de cette note. Comment faire pour ne
pas avoir ceci ?
Une tablature est associée
à une portée. Quand je place une note sur la
tablature, le programme recalcule le doigté et change la
position en case et en corde de cette note. Comment faire pour ne
pas avoir ceci ? |
Nous vous conseillons également de consulter le didacticiel vidéo : "Comment créer une tablature pour guitare prioritaire. " (Menu "Fenêtre>Didacticiels" dans le logiciel) |
 J'ai demandé un calcul de
tablature mais il est trop long et bloque mon ordinateur. Comment
l'arrêter ?
J'ai demandé un calcul de
tablature mais il est trop long et bloque mon ordinateur. Comment
l'arrêter ? Je veux accorder ma guitare en "Open
tuning". Puis-je faire générer des tablatures pour
cet accordage ?
Je veux accorder ma guitare en "Open
tuning". Puis-je faire générer des tablatures pour
cet accordage ? |
Diagrammes d'accord
|
 Comment utiliser les diagrammes d'accord
guitare ?
Comment utiliser les diagrammes d'accord
guitare ? Comment définir ma propre
bibliothèque de diagrammes d'accords ?
Comment définir ma propre
bibliothèque de diagrammes d'accords ? |
Textes
|
 Comment écrire des textes libres
bien alignés au-dessus d'une portée (par exemple,
indications d'accords) ?
Comment écrire des textes libres
bien alignés au-dessus d'une portée (par exemple,
indications d'accords) ? Quelles substitutions de chaînes
peuvent apparaître dans objets "texte" ou les pieds et
entête de page?
Quelles substitutions de chaînes
peuvent apparaître dans objets "texte" ou les pieds et
entête de page? Puis-je en savoir plus sur les figures
rythmiques ?
Puis-je en savoir plus sur les figures
rythmiques ? |
Paroles
|
 Comment avoir plusieurs lignes de paroles
?
Comment avoir plusieurs lignes de paroles
? |
Nous vous conseillons également de consulter le didacticiel vidéo : "Comment créer un document avec des paroles associées à une portée. Comment saisir les paroles. Création de plusieurs lignes de paroles. " (Menu "Fenêtre>Didacticiels" dans le logiciel) |
 Quand j'insère un espace dans une
cellule de parole, l'édition saute à la cellule
suivante. Comment insérer deux syllabes
séparées, associées à la même
note ?
Quand j'insère un espace dans une
cellule de parole, l'édition saute à la cellule
suivante. Comment insérer deux syllabes
séparées, associées à la même
note ? Comment synchroniser des paroles avec une
piste numérique ?
Comment synchroniser des paroles avec une
piste numérique ? Comment copier rapidement les paroles d'une
portée vers une autre ?
Comment copier rapidement les paroles d'une
portée vers une autre ? |
Objets libres
|
 Puis-je avoir un titre de document avec des
polices de caractères changeantes ?
Puis-je avoir un titre de document avec des
polices de caractères changeantes ? |
Nous vous conseillons également de consulter le didacticiel vidéo : "Premiers pas avec les objets libres : création d'une entête graphique. " (Menu "Fenêtre>Didacticiels" dans le logiciel) |
 |
Ligne d'accord
|
 Comment changer la police d'affichage de la
ligne d'accord ?
Comment changer la police d'affichage de la
ligne d'accord ? Comment insérer le caractère
"/". Quand je le saisis, rien n'apparaît ?
Comment insérer le caractère
"/". Quand je le saisis, rien n'apparaît ? |
Ecoute : généralités
|
 Quand je lance la musique, une boîte de
suivi s'ouvre, que faire ?
Quand je lance la musique, une boîte de
suivi s'ouvre, que faire ? Quand je lance la musique, elle ne
démarre pas au début mais au milieu, pourquoi
?
Quand je lance la musique, elle ne
démarre pas au début mais au milieu, pourquoi
? |
Restitution sonore
|
 Je lance la musique, mais elle ne
défile pas et je n'entends rien. Pourquoi ?
Je lance la musique, mais elle ne
défile pas et je n'entends rien. Pourquoi ? Je lance la musique et je n'entends rien alors
qu'elle défile, pourquoi ?
Je lance la musique et je n'entends rien alors
qu'elle défile, pourquoi ? En sortie numérique, la musique est
parfois hachée. Pourquoi ?
En sortie numérique, la musique est
parfois hachée. Pourquoi ? Lorsque ma musique se joue, il y a des
variations de vitesse, pourquoi ?
Lorsque ma musique se joue, il y a des
variations de vitesse, pourquoi ? Lorsque plusieurs instruments jouent en
même temps, la musique "crachote". Pourquoi ?
Lorsque plusieurs instruments jouent en
même temps, la musique "crachote". Pourquoi ? Pourquoi certains instruments de batterie (par
exemple, Gong, Pandiero... ne produisent pas de son ?
Pourquoi certains instruments de batterie (par
exemple, Gong, Pandiero... ne produisent pas de son ? Le volume d'un des instruments est trop fort
par rapport aux autres. Que puis-je faire pour le régler
?
Le volume d'un des instruments est trop fort
par rapport aux autres. Que puis-je faire pour le régler
? |
Modes de jeu
|
 Quelle est la différence entre "Sortie
numérique" et "Sortie MIDI" ?
Quelle est la différence entre "Sortie
numérique" et "Sortie MIDI" ? Je suis en train de saisir une musique et je
voudrais n'écouter que la fin de celle-ci, comment faire
?
Je suis en train de saisir une musique et je
voudrais n'écouter que la fin de celle-ci, comment faire
? |
Instruments
|
 Quand je modifie l'instrument de la
portée 1 cela affecte aussi l'instrument de la portée
2. Pourquoi ?
Quand je modifie l'instrument de la
portée 1 cela affecte aussi l'instrument de la portée
2. Pourquoi ? Comment changer d'instrument de manière
temporaire, par exemple un violon qui joue pizzicato puis redevient
normal ?
Comment changer d'instrument de manière
temporaire, par exemple un violon qui joue pizzicato puis redevient
normal ? Comment puis-je associer des instruments
à une base de son spécifique pour éviter
l'affichage de l'avertissement au chargement?
Comment puis-je associer des instruments
à une base de son spécifique pour éviter
l'affichage de l'avertissement au chargement?  Est-il possible d'associer plus d'un
instrument à une portée ? J'ai besoin d'avoir
plusieurs registres d'orgue par exemple.
Est-il possible d'associer plus d'un
instrument à une portée ? J'ai besoin d'avoir
plusieurs registres d'orgue par exemple.  |
Effets
|
 Est-il possible de faire évoluer le son
au cours d'une partition et de l'enregistrer ainsi ? Par exemple
quand un soliste prend le chant les autres voix devraient se
trouver en sourdine.
Est-il possible de faire évoluer le son
au cours d'une partition et de l'enregistrer ainsi ? Par exemple
quand un soliste prend le chant les autres voix devraient se
trouver en sourdine. |
Nous vous conseillons également de consulter le didacticiel vidéo : "Différentes manières d'éditer la vélocité. Edition des paramètres de la note. Appliquer une valeur à la sélection. Edition par courbe. Nuances. " (Menu "Fenêtre>Didacticiels" dans le logiciel) |
 Je veux placer un effet d'écho
seulement pendant quelques mesures, comment l'arrêter ?
Je veux placer un effet d'écho
seulement pendant quelques mesures, comment l'arrêter ? |
Bases de son
|
 Qu'est-ce qu'une base de sons ?
Comment installer une nouvelle version de la base de sons
utilisée par le logiciel ?
Qu'est-ce qu'une base de sons ?
Comment installer une nouvelle version de la base de sons
utilisée par le logiciel ? Comment savoir quelle version de
la base de son est utilisée par le logiciel ?
Comment savoir quelle version de
la base de son est utilisée par le logiciel ? Comment changer de base de son utilisée
par le logiciel ?
Comment changer de base de son utilisée
par le logiciel ? Comment
utiliser dans une musique un instrument appartenant à une
autre base de son que celle qui a été choisie ?
Comment
utiliser dans une musique un instrument appartenant à une
autre base de son que celle qui a été choisie ? Quelle est la
différence de qualité entre la base de son GOLD et
les autres bases de son ?
Quelle est la
différence de qualité entre la base de son GOLD et
les autres bases de son ? Que se passe-t-il si je
créé une musique avec la base de son GOLD et que
j'envoie le document à quelqu'un qui n'a pas cette base
?
Que se passe-t-il si je
créé une musique avec la base de son GOLD et que
j'envoie le document à quelqu'un qui n'a pas cette base
?  Que se passe-t-il si je
charge une musique créé sans la base de son GOLD
alors que je dispose de la base de son GOLD ?
Que se passe-t-il si je
charge une musique créé sans la base de son GOLD
alors que je dispose de la base de son GOLD ?  Pourquoi la base de son
GOLD n'est elle pas disponible en téléchargement
?
Pourquoi la base de son
GOLD n'est elle pas disponible en téléchargement
? Je viens d'installer la
base de son GOLD, mais c'est toujours une ancienne base qui est
utilisée par défaut. Que faire ?
Je viens d'installer la
base de son GOLD, mais c'est toujours une ancienne base qui est
utilisée par défaut. Que faire ? |
Virtual Singer
|
 Comment avoir plusieurs lignes de paroles
?
Comment avoir plusieurs lignes de paroles
? |
Nous vous conseillons également de consulter le didacticiel vidéo : "Comment créer un document avec des paroles associées à une portée. Comment saisir les paroles. Création de plusieurs lignes de paroles. " (Menu "Fenêtre>Didacticiels" dans le logiciel) |
 Comment définir un refrain ?
Comment définir un refrain ? J'ai une portée avec des paroles
mais je ne veux pas que Virtual Singer la chante. Comment
faire ?
J'ai une portée avec des paroles
mais je ne veux pas que Virtual Singer la chante. Comment
faire ? Plusieurs portées chantées
sont définies dans mon document, mais un seul chanteur
apparaît dans la palette de Virtual Singer. Que faire
?
Plusieurs portées chantées
sont définies dans mon document, mais un seul chanteur
apparaît dans la palette de Virtual Singer. Que faire
?  Si je change les paramètres d'une
voix associée à une portée et que je
désire envoyer le fichier .mus à un ami, dois-je lui
envoyer aussi autre chose ?
Si je change les paramètres d'une
voix associée à une portée et que je
désire envoyer le fichier .mus à un ami, dois-je lui
envoyer aussi autre chose ? Et si mon ami n'a pas Virtual Singer
?
Et si mon ami n'a pas Virtual Singer
? J'ai défini une voix mais je ne
veux pas que quelqu'un d'autre y accède, comment
faire?
J'ai défini une voix mais je ne
veux pas que quelqu'un d'autre y accède, comment
faire? J'ai défini une voix et je veux
l'envoyer à quelqu'un, comment faire?
J'ai défini une voix et je veux
l'envoyer à quelqu'un, comment faire? J'ai une seule portée et pourtant
la barre de progression de Virtual Singer m'affiche qu'il calcule
trois voix humaines, pourquoi ?
J'ai une seule portée et pourtant
la barre de progression de Virtual Singer m'affiche qu'il calcule
trois voix humaines, pourquoi ?  Lorsque je lance la musique et que
Virtual Singer est actif, la ligne verticale montrant la position
de la musique avance de manière saccadée pourquoi
?
Lorsque je lance la musique et que
Virtual Singer est actif, la ligne verticale montrant la position
de la musique avance de manière saccadée pourquoi
? Pourquoi ne pas chanter aussi en
Portugais, Breton, Corse, Basque ou Schtroumpf?
Pourquoi ne pas chanter aussi en
Portugais, Breton, Corse, Basque ou Schtroumpf?  |
Pistes numériques
|
 Les effets numériques : distorsion,
panning, écho, etc, peuvent-ils être
appliqués aux pistes numériques ?
Les effets numériques : distorsion,
panning, écho, etc, peuvent-ils être
appliqués aux pistes numériques ? Je voudrait synchroniser une piste
numérique avec une portée standard, importée
depuis un fichier MIDI, comment faire ?
Je voudrait synchroniser une piste
numérique avec une portée standard, importée
depuis un fichier MIDI, comment faire ? Comment fusionner deux pistes
numériques en une seule ?
Comment fusionner deux pistes
numériques en une seule ? |
Fichiers : généralités
|
 Quels types de fichiers le logiciel
est-il capable de lire et d'écrire?
Quels types de fichiers le logiciel
est-il capable de lire et d'écrire?| Format standard |
.myr,
.mus |
Le format dans lequel les documents
sont habituellement stockés. Dans les préférences du logiciel vous pouvez décider si ces fichiers sont ou ne sont pas compactés (sans perte). |
| Autonome |
.mux |
Tous les instruments
numériques sont stockés dans le fichier comme des instruments utilisateurs, pour un rendu identique quelle que soit la base de son. |
| Standard avec données
numériques compactées |
.mu3 |
Les données numériques
à l'intérieur du fichier (pistes numériques et instruments utilisateur) sont compactés en MP3 ou OGG (au choix) pour gagner de la place. Attention, ces deux type de codages sont destructifs (avec perte) |
 Je veux exporter ma musique vers un
autre logiciel, comment faire ?
Je veux exporter ma musique vers un
autre logiciel, comment faire ? Je veux utiliser une musique dans une
présentation multimédia. Comment puis-je faire
?
Je veux utiliser une musique dans une
présentation multimédia. Comment puis-je faire
? Je veux fabriquer un CD audio avec mes
plus belles musiques. Comment faire ?
Je veux fabriquer un CD audio avec mes
plus belles musiques. Comment faire ? Un ami m'a envoyé un fichier
".MUS" que je ne parviens pas à charger avec le programme.
Que se passe-t-il ?
Un ami m'a envoyé un fichier
".MUS" que je ne parviens pas à charger avec le programme.
Que se passe-t-il ? Sous Windows, je possède
déjà une autre application qui utilise l'extension de
nom de fichier ".MUS". Comment éviter un conflit d'extension
?
Sous Windows, je possède
déjà une autre application qui utilise l'extension de
nom de fichier ".MUS". Comment éviter un conflit d'extension
? Certains fichiers (MIDI, MOD...) ne
peuvent pas être chargés par le programme. Que se
passe-t-il ?
Certains fichiers (MIDI, MOD...) ne
peuvent pas être chargés par le programme. Que se
passe-t-il ? Pourquoi Harmony/Melody
crée-t-il deux fichiers pour chaque musique : un fichier
d'extension .mus et un fichier d'extension .bak ? Quelle est la
différence ?
Pourquoi Harmony/Melody
crée-t-il deux fichiers pour chaque musique : un fichier
d'extension .mus et un fichier d'extension .bak ? Quelle est la
différence ? |
Fichiers MIDI
|
 Lorsque je joue un fichier MIDI
fabriqué avec le logiciel, les sons ne sont plus les
mêmes. Que se passe-t-il ?
Lorsque je joue un fichier MIDI
fabriqué avec le logiciel, les sons ne sont plus les
mêmes. Que se passe-t-il ? Lorsque j'exporte en MIDI puis l'importe, je
n'obtient pas exactement la partition de départ pourquoi
?
Lorsque j'exporte en MIDI puis l'importe, je
n'obtient pas exactement la partition de départ pourquoi
? Lorsque j'importe certains fichiers
MIDI, la main gauche et la main droite du piano apparaissent sur la
même portée, comment les séparer ?
Lorsque j'importe certains fichiers
MIDI, la main gauche et la main droite du piano apparaissent sur la
même portée, comment les séparer ? Certains fichiers MIDI que je charge voient
certaines notes décalées, et des longueurs de notes
bizarres. Que se passe-t-il ?
Certains fichiers MIDI que je charge voient
certaines notes décalées, et des longueurs de notes
bizarres. Que se passe-t-il ? Comment paramétrer la quantification
lors de l' import d'un fichier MIDI ?
Comment paramétrer la quantification
lors de l' import d'un fichier MIDI ? |
Quantification
|
 Qu'est-ce que la quantification ?
Qu'est-ce que la quantification ? Comment la quantification fonctionne-t-elle
?
Comment la quantification fonctionne-t-elle
? Quand la quantification est-elle
utilisée ?
Quand la quantification est-elle
utilisée ? Comment paramétrer la
quantification lors de l' import d'un fichier MIDI ?
Comment paramétrer la
quantification lors de l' import d'un fichier MIDI ? La quantification est-elle efficace dans tous
les cas ?
La quantification est-elle efficace dans tous
les cas ? |
Saisie MIDI
|
 Pourquoi je n'entends pas de son quand
j'enregistre depuis mon clavier MIDI ?
Pourquoi je n'entends pas de son quand
j'enregistre depuis mon clavier MIDI ? Lorsque je lance une saisie MIDI à
partir de la palette "Outils enregistrement", aucun note n'est
enregistrée. Pourquoi ?
Lorsque je lance une saisie MIDI à
partir de la palette "Outils enregistrement", aucun note n'est
enregistrée. Pourquoi ? |
Si
vous êtes sous Windows, nous vous conseillons
également de consulter le didacticiel vidéo :
"Spécifique Windows : Comment connecter un
synthétiseur MIDI et le configurer pour jouer des musiques
et saisir des notes". Sur Mac OS X : "Comment installer un pilote MIDI sous Mac OS X. " et "Comment configurer un pilote MIDI sous Mac OS X. " |
 Est il possible, lors de la saisie avec le
clavier de l'ordinateur, d'avoir une durée de note
proportionnelle à la durée d'appui ?
Est il possible, lors de la saisie avec le
clavier de l'ordinateur, d'avoir une durée de note
proportionnelle à la durée d'appui ? Comment changer d'octave lors de la saisie au
clavier ?
Comment changer d'octave lors de la saisie au
clavier ? |
Impression
|
 Les tiges des notes et les lignes des
portées s'impriment bien, mais les têtes de notes
apparaissent comme de gros carrés. Que se passe-t-il
?
Les tiges des notes et les lignes des
portées s'impriment bien, mais les têtes de notes
apparaissent comme de gros carrés. Que se passe-t-il
? Lorsque j'imprime, une alerte me
prévient que la fonte 'Myriad Music Font' n'est pas
présente, et les notes sont remplacées à
l'impression par des symboles bizarres. Que dois-je faire
?
Lorsque j'imprime, une alerte me
prévient que la fonte 'Myriad Music Font' n'est pas
présente, et les notes sont remplacées à
l'impression par des symboles bizarres. Que dois-je faire
?| Sur Mac OS 8 ou 9 : Ouvrez le dossier où vous avez installé l'application Ouvrez le sous-dossier "System" contenu dans ce dossier Faites glisser le fichier "Myriad Music Font" dans le sous-dossier "Polices" de votre dossier système. Vous pouvez également télécharger cette fonte sur l'Internet, à l'adresse : http://www.myriad-online.com/fonts/Myriad Music Fonts.hqx Sur Mac OS X : Aucun cas n'a été signalé à ce jour de police non trouvée. La police doit se trouver dans "user/library/fonts" |
Sur Windows Ouvrez le dossier où vous avez installé l'application Ouvrez le sous-dossier "Fonts" contenu dans ce dossier Vous pouvez également télécharger le fichier "Stoccata.ttf" sur Internet à l'adresse : http://www.myriad-online.com/fonts/stoccata.ttf Si vous possédez Windows 95 ou NT, faites glisser ce fichier dans le dossier Windows\Fonts Si vous possédez Windows 3.1x, utilisez le panneau de configuration pour installer la police. Lancez alors le petit programme appelée MyrPref.exe, située au niveau de l'exécutable de l'application. Une fenêtre s'ouvre sur les préférences du logiciel. Ouvrez alors le fichier "wacam.ini" situé dans le répertoire "Windows" à l'aide d'un éditeur de textes (par exemple le bloc-notes) et, si elle n'est pas présente, ajoutez la ligne suivante dans la section [Fontes]: Stoccata=F5FE |
 Lorsque j'imprime, j'obtiens titre,
en-tête et pied de page mais pas les portées. Pourquoi
?
Lorsque j'imprime, j'obtiens titre,
en-tête et pied de page mais pas les portées. Pourquoi
? Quand j'imprime, j'obtiens seulement 3 mesures
dans la largeur de la page, et 4 portées dans la hauteur.
Comment augmenter cela ?
Quand j'imprime, j'obtiens seulement 3 mesures
dans la largeur de la page, et 4 portées dans la hauteur.
Comment augmenter cela ? Lorsque j'imprime, les accolades et les
crochets joignant les portées sont visibles sur
l'aperçu mais ne s'impriment pas sur le papier. Que
faire ?
Lorsque j'imprime, les accolades et les
crochets joignant les portées sont visibles sur
l'aperçu mais ne s'impriment pas sur le papier. Que
faire ? Je possède un orgue de barbarie, et je
voudrais fabriquer des cartons perforés. Puis-je le faire
?
Je possède un orgue de barbarie, et je
voudrais fabriquer des cartons perforés. Puis-je le faire
? Je suis sur Macintosh avec
système 8 ou 9, l'imprimante fonctionne avec tout les autres
logiciels mais quand je lance Melody/Harmony elle ne marche plus
?
Je suis sur Macintosh avec
système 8 ou 9, l'imprimante fonctionne avec tout les autres
logiciels mais quand je lance Melody/Harmony elle ne marche plus
? Je suis sur Windows. Quand je lance le
programme, j'ai une fenêtre qui me dit qu'il y a eu un
"crash" dans un module dont le nom finit par .DLL ou .DRV
(typiquement : EPSxxx.DRV)
Je suis sur Windows. Quand je lance le
programme, j'ai une fenêtre qui me dit qu'il y a eu un
"crash" dans un module dont le nom finit par .DLL ou .DRV
(typiquement : EPSxxx.DRV) Quand j'imprime un document, certaines
lignes des portées sont trop fines ou invisibles. Que faire
?
Quand j'imprime un document, certaines
lignes des portées sont trop fines ou invisibles. Que faire
?
Comment ? |
|
Comment changer la couleur d'une
note? Double click sur la note>Général>Couleur
Comment fixer l'altération
de précaution? Double click sur la note>Général
Comment inverser le corps de la
note? Double click sur la note>Général
Comment poser un triolet ?
Menu Fenêtre>>Notes>3:2
Comment changer la valeur par défaut
des tuplets ? Menu Fenêtre>>Notes> Double click sur la valeur actuelle
Comment changer la forme du corps
de la note? Double click sur la note>Général
Comment découper la note
en deux notes liées? Double click sur la note>Général
Comment éditer graphiquement
les vélocités des notes ? Triangle noir à gauche de
la portée>Editer les vélocités
Comment
changer les paramêtres de calcul de la tablature ? Triangle noir
à gauche de la portée>Tablature
Comment éviter le recalcul
de la tablature lorsque l'on pose une note? Triangle noir à gauche
de la portée>Tablature prioritaire
Comment demander le calcul d'une
tablature Harmonica ? Triangle noir à gauche de la portée>Tablature
Comment transformer les nuances
en vélocité ? Triangle noir à gauche de la portée>Appliquer
les nuances
Comment transformer les vélocité
en nuances ? Triangle noir à gauche de la portée>Recalculer
les nuances
Comment associer des paroles à
une portée ? Triangle noir à gauche de la portée>Portée
avec paroles
Comment
supprimer le cadre noir autour des paroles ? Triangle noir à gauche
de la portée>Cadre visible
Comment activer/désactiver
le formatage automatique des paroles ? Triangle noir à gauche de
la portée>Formatage automatique
Comme empècher une portée
de se jouer? Triangle noir à gauche de la portée>Portée
active ou la petite icône de haut parleur
Comment sauvegarder les paroles dans
un fichier texte ? Triangle noir à gauche de la portée>Sauvegarder
le texte
Comment changer la taille d'une
mesure ? Cliquer dans la règle au niveau de la séparation
de la fin de la mesure et bouger la souris
Comment changer la hauteur de l'aire
d'une portée? Cliquer sur la ligne rouge horizontale è gauche
de la portée et bouger la souris
Comment
changer la position de la portée dans son aire? Cliquer sur le triangle
rouge à gauche de la portée
Comment changer l'échelle
horizontale générale? Menu Fenêtre>Outil Edition
Comment décaler graphiquement
la position verticale d'un silence ? Cliquez sur le silence en mode "Sélection"
et deplacez le
Comment décaler graphiquement
la position horizontale d'une note ? Cliquez sur la note en mode "Sélection"
et deplacez la
Comment décaler graphiquement
la position horizontale d'une altération ? Cliquez sur l'altération
en mode "Sélection" et deplacez la
Comment décaler graphiquement
la position horizontale d'un accord ? Cliquez sur une note de l'accord
avec la touche "Alt" appuyée et déplacez la
Comment décaler graphiquement
la position verticale d'une accroche ? Cliquez sur l'accroche et déplacez
la
Comment
changer la taille d'une tige? Cliquez sur la tige et bougez la souris
Comment changer le sens de la tête
d'une note? Double cliquez sur la tête avec la touche Majuscule enfoncée.
Comment ajuster la reverberation,
le gain automatique, le volume d'une manière globale pour mon document
? Menu Fenetres>Outil Joue Musique, Reglages des effets généraux
Comment ajouter une trille, comma,
notation spéciale pour la guitare à une note? Double-cliquez
sur la note >Effets
Comment changer la position graphique
d'un effet associé à une note? Cliquez sur celui-ci et déplacez
le
Comment changer l'espacement entre
deux note? Desactivez le positionnement automatique et cliquez sur la note
avec la touche alt appuyée
Comment
effacer rapidement une note, silence, effet... ? Enfoncez la touche commande
et cliquez sur l'objet
Comment forcer le début de
la musique à une mesure donnée ? Cliquez sur la règle
avec la touche commande appuyée>Jouer la musique à partir
d'ici
Comment forcer une fin de ligne
après une mesure? Cliquez sur la règle avec la touche commande
appuyée>Fin de ligne apès cette mesure
Comment supprimer rapidement une
mesure? Cliquez sur la règle avec la touche commande appuyée>Supprimer
cette mesure
Comment insérer rapidement
une mesure? Cliquez sur la règle avec la touche commande appuyée>Insérer
une mesure
Comment éditer pied et entête
de page? Menu Fichier>Imprimer>Partition, Options>Pied de page
Comment aligner les mesures à
droite lors de l'impression? Menu Fichier>Imprimer>Partition, Options>Justifier
les mesures
Comment
fixer le nombre total de pages dans lequel devra tenir mon document? Menu
Fichier>Imprimer>Partition, entrez une valeur dans le nombre total de pages
Comment éditer le métronome?
Menu Fenêtres>Outil joue musique, double-click sur le métronome
Comment ajouter automatiquement
des accompagnements à ma musique ? Utilisez Harmony Assistant, Double
cliquez dans le tableau d'édition des accompagnements.
Comment ajouter automatiquement
des rythmes à ma musique ? Utilisez Harmony Assistant, Double cliquez
dans le tableau d'édition des rythmes.
Comment editer et imprimer la grille
d'accord ? Utilisez Harmony Assistant, Menu Fichier>Imprimer>Grille d'accord
Comment déplacer une portée
? Cliquez dans la marge gauche avec la touche Commande appuyée et
déplacez la portée (Ceci fonctionne également dans
l'édition des groupes)
Comment sélectionner une police
sous Windows en utilisant la boîte de sélection standard Windows
? Cliquez sur le nom de la police courante avec le bouton droit de la souris.
Comment interrompre un Karaoké
dans le Jukebox? Touche ESC ou Commande+point
Comment afficher la position en
mesure et le nombre de mesures de la partition ? Quand la musique se joue
cliquez sur l'affichage en haut et à gauche de la fenètre.
Comment afficher la position en
temp et la durée de la partition ? Quand la musique se joue cliquez
sur l'affichage en haut et à gauche de la fenètre.
Comment lancer la musique quand
je suis dans une boîte de dialogue ? Commande +'M'
Comment arrêter la musique
quand je suis dans une boîte de dialogue ? Commande +'M'
Comment lancer la musique quand
j'édite les paroles sur la partition ? Commande +'M'
Comment
arrêter la musique quand j'édite les paroles sur la partition
? Commande +'M'
Comment mettre la musique en pause
quand j'édite les paroles sur la partition ? Commande +'P'
Comment poser une barre de mesure
invisible ? Menu fenetres>Ruptures>Sélectionner la barre de mesure
invisible
Comment masquer toutes les barres
de mesures ? Menu Configuration>Configuration générale>Apparence>
Taille des barres de mesure à zéro
Comment demander le calcul de la
grille d'accord ? [Harmony Uniquement] Fleche Jaune à gauche de
la grille>Libérer tout les accords
Comment demander le calcul d'un
accord de la grille d'accord ? [Harmony Uniquement] Double click
sur l'accord et désactivez "Accord imposé"
Comment figer la grille d'accord
? [Harmony uniquement] Fleche Jaune à gauche de la grille>Figer
tout les accords
Comment
éditer la grille d'accord ? [Harmony uniquement] Partition>Editer
la grille d'acoord
Comment changer la valeur d'un accord
dans la grille d'accord ? [Harmony uniquement] Double+clic sur le nom et
entrez le nouveau nom
Comment changer le renversement
associé à un accord dans la grille d'accord ? [Harmony uniquement]
Double+clic sur le nom et changez le.
Comment changer l'octave associé
à un accord dans la grille d'accord ? [Harmony uniquement] Double+clic
sur le nom et changez le.
Comment diviser un accord de la
grille d'accord en deux accords indépendants ? [Harmony uniquement]
Clic sur la fin de la mesure et déplacez le point de séparation.
Comment enlever une division d'accord
dans la grille d'accord ? [Harmony uniquement] Clic sur la division et
déplacez là en dehors de la grille d'accord.
Comment
fixer le nombre de division de la grille d'accord pour toutes les mesures
? [Harmony uniquement] Fleche Jaune à gauche de la grille>Forcer
n divisions
Comment imprimer la grille d'accord
? Ficher>Imprimer>Grille d'accord
Comment visualiser le tableau des
accompagnements associés à la partition ?[Harmony uniquement]
Options>Afficher accompagnement
Comment visualiser le tableau des
rythmes associés à la partition ?[Harmony uniquement] Options>Afficher
rythmes
Comment ajouter un accompagnement
? [Harmony uniquement] Double clic sur le tableau>Nouveau
Comment supprimer un accompagnement
? [Harmony uniquement] Double clic sur le tableau>Supprimer
Comment éditer un accompagnement
? [Harmony uniquement] Double clic sur l'élement dans le tableau>Editer
Comment changer l'instrument associé
à un accompagnement ? [Harmony uniquement] Double clic sur
l'élement dans le tableau>Editer>Instrument
Comment
ajouter un rythme ? [Harmony uniquement] Double clic sur le tableau>Nouveau
Comment supprimer un rythme ? [Harmony
uniquement] Double clic sur le tableau>Supprimer
Comment éditer un rythme
? [Harmony uniquement] Double clic sur l'élement dans le tableau>Editer
Comment obtenir les portées
correspondant aux accompagnement ? [Harmony uniquement] Fleche verte à
gauche du tableau>Transférer accompagnements
Comment obtenir les portées
correspondant aux rythmes ? [Harmony uniquement] Fleche verte à
gauche du tableau>Transférer rythmes
Comment éditer les notes
correspondant à un accompagnement ? [Harmony uniquement] Double
clic sur l'élément dans le tableau>Editer>Notes>D'après
la séquence, Modifier
Comment ajouter un processeur d'effet
à un accompagnement ? [Harmony uniquement]Fenetres>Divers>
Processeur d'effet, cliquez sur l'accompagnement
Comment
créer un document selon un style prédéfini ? [Harmony
uniquement]Fichier>Nouveau>Arrangements
Comment changer le style d'un document
en y appliquant un nouveau modèle ? [Harmony uniquement] Partition>Changer
le style
Comment fusionner les mesures vides
en une seule mesure à l'impression ? Menu Fichier>Imprimer>Partition>Options
Comment éditer le processeur
d'effet par défaut d'un instrument ? Menu Portee>Editer l'instrument
Associe>Effets
Comment changer le volume de tout
les instruments simultanément ? Menu Fenêtres>Table de mixage>Complète,
Majuscule+Clic sur le bouton
Comment changer l'activité
de tout les instruments simultanément ? Menu Fenêtres>Table
de mixage>Complète, Majuscule+Clic sur le bouton
Comment
réorganiser l'ordre des portées? Menu Portées>Groupe
de portées, Commande+clic sur le nom de la portée
Comment activer une seule portée
pour l'impression? Menu Fichier>Imprimer>Partition>Options, Majuscule+clic
sur l'icône de l'imprimante
Comment faire chanter les paroles?
Installez Virtual Singer
Comment masquer
les silences d'une portée ? Aspect graphique de la portée>Cacher
silences
Comment changer
le sens des coulés ? Menu Edition>Action>Coulés vers le haut
ou coulés vers le bas
Comment connaître
la correspondance entre mesure jouée et mesure écrite ? Menu
Fichier>Information>Chapitre Ruptures
Comment ne
plus avoir les barres de mesure? Aspect graphique de la portée>
Notation Libre
Comment changer
la taille des lignes de réperages apparaissant lorsque la note est
en dehors de la portee ? Aspect graphique de la portée> Lignes et
barre>Taille des lignes de repérage
Comment
afficher l'altération entre paranthèse? Double clic sur la
note.>Parenthèses
Comment définir
l'instrument par défaut utilisé pour le chargement ABC ?
Configuration>Préférences>Charge.
Comment faire
répéter les paroles, créer des couplets, un refrain
? Posez des symboles de début et de fin de répétition.
Double cliquez sur la fin de répétition pour spécifier
le nombre de répétition.
Comment insérer
une mesure incomplète ? Menu Edition>Mesures>Insérer mesure
incomplète
Comment modifier
rapidement les paramètres d'affichage en mode page ? [Harmony uniquement]
Menu partition>Configurer mode page. Comme le mode page est le réflet
exact de la page imprimée cela affecte également l'impression.
Comment
effacer rapidement un ensemble de notes ? Avec l'outil effacement cliquez
en dehors d'un symbole, étendez la sélection et relachez.
Le contenu de la sélection est effacée.
Comment écouter
un accord de note ou une portion de musique ? Avec l'outil marteau cliquez
en dehors d'un symbole, étendez la sélection et relachez.
Le contenu de la sélection est jouée.
Comment appliquer
rapidement un changement de couleur, forme de corps; effet, durée
etc ? Avec l'outil seringue cliquez en dehors d'un symbole, étendez
la sélection et relachez. Le contenu de la sélection est
modifiée avec les paramètres courants.
Comment associer
une lettre ou un mot à une note donnée ? Double cliquez sur
la note, choisissez l'onglet "Effets" et créez un effet texte libre.
Editez le.
Comment afficher
l'abréviation du nom de la portée au lieu du nom complet
? Portée>Aspect graphique. Entrez un nom abrégé, il
sera utilisé à partir du deuxième groupe de portées.
Comment
cacher les silences ? Portée>Aspect graphique>Cacher les silences
Comment changer
la taille des symboles musicaux sans changer la taille des mesures ? Portée>Aspect
graphique> Taille des symboles
Comment obtenir
une taille identique pour toutes les mesures ? [Harmony uniquement] Partition>Configurer
mode gravure Choisir "Uniform bars"
Comment synchroniser
le jeu de la MIDI avec un périphérique MIDI externe ? Dans
la boite de la configuration MIDI, choisissez "Avancé" et
activer "Envoyer les évènements de synchronisation MTC" (MTC
signifie MIDI Time Code).
Comment paramétrer
le mode d'accroche automatique ? Editer (ou insérez) une signature
temps, et cliquez sur les ciseaux pour fixer la taille des groupes de notes
accrochées.
Licence d'utilisation |
Version d'évaluation ou version non enregistrée
Commande |
Paiement par chèque, liquide, virement, mandat |
|
 | |
Nous acceptons uniquement les chèques libellés en
euros, tirés sur une banque française.
Si vous ne possédez pas de compte bancaire en France, utilisez
un mandat-poste international envoyé au compte postal
suivant :
Titulaire du compte :
Myriad
Adresse
:
22
rue Pierre d'Aragon
31200 Toulouse
FRANCE
Code Banque (BIC / SWIFT) :
PSSTFRPPTOU
Numéro de compte (IBAN) :
FR 75 20041
01016 0652487S037 64
Adresse du compte :
La Banque Postale
Centre de Toulouse
F-31900 Toulouse Cedex 9
FRANCE
Vous pouvez également envoyer du liquide (billets
uniquement) en :
Euros, Francs suisses, Dollars américains.
Paiements sécurisés par carte bancaire | |
 | |
|
|
Etre informé des nouvelles versions | |
 | |
Les annonces des nouvelles versions seront faites également sur notre site Web, à l'adresse :
Si vous ne disposez pas d'accès à l'Internet,
faites-nous parvenir une enveloppe affranchie libellée à
vos nom et adresse ainsi qu'un courrier spécifiant le ou les
produits qui vous intéressent, et vous recevrez un avis de
parution lors de la sortie de la prochaine version.
Commander une nouvelle version | |
 | |
Assistance |
Consultez d'abord les chapitres "Questions/Réponses" de la présente documentation afin de vous assurer que la réponse n'est pas déjà donnée.
Vérifiez ensuite dans le reste de la documentation et dans les didacticiels vidéo.
S'il s'agit d'un problème d'ergonomie, lisez attentivement la ligne d'aide de l'écran du logiciel pour connaître la fonction des diverses options.
Vérifiez que vous possédez bien la version la plus récente du logiciel. A défaut, téléchargez-la sur Internet ou commandez-la (chapitre "Licence d'utilisation")
Si vous ne parvenez toujours pas à résoudre votre problème, contactez-nous de la manière suivante :
Si vous
habitez la France, une assistance technique est assurée par les
auteurs par courrier postal, à condition que vous leur fassiez parvenir
une enveloppe affranchie auto-adressée pour la réponse :
Myriad
22 rue Pierre d'Aragon
F-31200 Toulouse
France
Sinon, par courrier électronique à :
Pour les courriers électroniques, une réponse rapide est assurée (à condition que votre adresse de retour soit valide. Vérifiez-la).
Afin d'accélérer le traitement de votre demande, utilisez impérativement l'un des textes ci-après.
Choisissez le texte du chapitre "Rapport
de problème" s'il s'agit d'un problème de fonctionnement
du logiciel, ou le texte du chapitre "Demande
de renseignement" s'il s'agit d'une question sur le logiciel
et ses options.
Rapport de problème |
|
1- RENSEIGNEMENTS PERSONNELS
a) Nom : [ ]
b) Prénom : [ ]
c) Adresse postale : [ ]
d) Adresse électronique :
[ ]
2- LOGICIEL
a) Logiciel *: Harmony Assistant / Melody Assistant
b) Version : _._._
(Pour connaître la version
du logiciel, ouvrez le menu Pomme sur Macintosh ou ? sur PC et sélectionnez
l'option "A propos de ...")
c) Cinq premiers caractères du numéro d'enregistrement ("Aucun" si non enregistré) : _ _ _ _ _
3- MATERIEL
a) Modèle de l'ordinateur (sur PC, processeur et fréquence): [ ]
b) Quantité de mémoire vive : [ ] Mega-octets (Mo)
c) Capacité totale du disque
dur : [ ]
dont libre : [ ]
d) Système d'exploitation
*:
MacOS (précisez la version)
/ Windows 3.1x / Windows 95 / Windows 98 / Windows NT4 /Autre (précisez)
e) Modèle de la carte son (PC uniquement) : [ ]
f) Interface MIDI * : Oui/Non
a) Type de périphérique
MIDI * :
Synthétiseur/Expandeur/Clavier
muet
b) Marque et modèle
: [ ]
g) Type d'imprimante : [ ]
Version du pilote d'impression :
[ ]
h) Liste des extensions de votre
système (Anti-virus installé, programmes se lançant
au démarrage, économiseurs d'écran, etc.):
[ ]
i) Etes-vous connecté à
un réseau * ? Oui/Non
a) Type de réseau
: [ ]
b) Le problème
survient-il lorsque vous êtes connecté ou déconnecté
du réseau * ?
Connecté / Déconnecté / Les deux
4- DESCRIPTION DU PROBLEME
a) Type de problème *:
Installation / Lancement
du programme / Edition / Ecoute de la musique / Sauvegarde / Impression
/ Autre (précisez)
b) Le problème peut-il être reproduit à chaque fois * : Oui/Non
c) Description précise des
conditions dans lesquelles le problème survient :
[ ]
d) Description des symptômes
(messages affichés ...)
[ ]
e) D'autres logiciels installés sur votre ordinateur présentent-ils le même problème * ? Oui/Non
f) Liste et description des fichiers
éventuellement joints :
[ ]
--- Fin du formulaire de rapport
de problème. Envoyez-le à report@myriad-online.com
---
Demande de renseignement |
|
1- RENSEIGNEMENTS PERSONNELS
a) Nom : [ ]
b) Prénom : [ ]
c) Adresse postale : [ ]
d) Adresse électronique : [ ]
2- LOGICIEL
a) Logiciel *: Harmony Assistant / Melody Assistant
b) Version : _._._
(Pour connaître la version du logiciel, ouvrez le menu
Pomme sur Macintosh ou ? sur PC et sélectionnez l'option "A propos
de ...")
c) Cinq premiers caractères du numéro d'enregistrement ("Aucun" si non enregistré) : _ _ _ _ _
3- MATERIEL
A) Modèle de l'ordinateur (sur PC, processeur et fréquence):
[ ]
B) Quantité de mémoire vive : [ ]Mega-octets (Mo)
C) Capacité du disque dur : [ ]
dont libre : [ ]
B) Système d'exploitation *:
MacOS (précisez la version) / Windows 3.1x / Windows
95 / Windows 98 / Windows NT4 /Autre (précisez)
D) Modèle de la carte son (PC uniquement) : [ ]
E) Interface MIDI * : Oui/Non
a) Type de périphérique MIDI * :
Synthétiseur/Expandeur/Clavier
muet
b) Marque et modèle : [ ]
F) Type d'imprimante : [ ]
Version du pilote d'impression : [ ]
4- DESCRIPTION DU RENSEIGNEMENT DEMANDE
A) Sur quoi porte ce renseignement *:
Installation / Manipulation
/ Ecoute de la musique / Sauvegarde / Impression / Documentation / Autre
(précisez)
C) Description précise de ce que vous désirez faire
:
[ ]
D) Liste des manipulations que vous
avez déjà entreprises sans succès pour tenter de réaliser
ce que vous désirez :
[ ]
E) Liste et description des fichiers éventuellement joints
:
[ ]
--- Fin du formulaire de demande de renseignement. Envoyez-le
à report@myriad-online.com
---
Comment créer un CD Audio? |
Principe | |
 | |
Si vous désirez créer un CD audio contenant vos musiques préférées cette documentation va vous décrire pas à pas la technique à utiliser, qui, vous le verrez est très simple.
Matériel et logiciel

Il vous sera nécessaire de disposer de :
• Melody Assistant ou Harmony Assistant en version
enregistrée.
• Un graveur de CD. C'est un périphérique qui se branche sur votre ordinateur et qui écrit les données sur des CD vierges.
• Un utilitaire de gravure de CD, celui choisi pour cet exemple est Toast Pro V 3.5.5 sur Macintosh, Nero Burning Rom sous Windows.
• Un CD-R vierge. On en trouve facilement dans le commerce
pour des prix inférieurs à 1 euro et qui sont de bonne qualité.
Création des fichiers

a) Vérifiez que la place libre sur votre disque dur est suffisante. Un CD plein peut contenir 600 Mo. S’il le faut, faites de la place.
b) Créez un nouveau dossier sur votre disque dur. Il sera destiné à recevoir les fichiers à graver. Nous appellerons ce dossier “Mon CD” dans notre exemple.
c) Lancez Harmony ou Melody.
d) Chargez le fichier musical par ‘Fichier>Ouvrir ’
e) Vérifiez que le mode de jeu est bien “Jouer toute la musique ” et non ”Jouer uniquement la sélection”
f) Réglez éventuellement les effets numériques généraux pour ce fichier
g) Choisissez ‘Fichier>Exporter>AIFF’ sur Macintosh ou ‘Fichier>Exporter>Wav sur ‘Windows’
h) Dans la boîte d’exportation qui s’ouvre alors, contrôlez que vous êtes bien en 44Khz,Stéréo,16 bits
i) Cliquez sur « enregistrer », sélectionnez le dossier “Mon CD” préalablement créé et validez. Le fichier se créé.
j) Fermez le document
k) Répéter en d) pour tous vos fichiers
Vos fichiers ont été créés, vous pouvez maintenant fermer Melody ou Harmony.
Gravure du CD

a) Lancez l’utilitaire de gravure.
b) Choisissez le format « CD Audio»
|
|
c) Faites glisser l’ensemble des fichiers du dossier “Mon CD” sur la
fenêtre. La liste des fichiers se crée.
|
d) Une fois que vous avez contrôlé que les fichiers sont
les bons et à leur place vous pouvez demander la gravure de votre
CD.
|
|
Vous disposez d’un CD Audio avec vos musiques.
AnnexeComment publier facilement vos musiques sur l'Internet? |
Principe | |
 | |
Ce chapitre va vous expliquer en
détail comment utiliser Melody/Harmony pour créer très
facilement des pages Web où vous pourrez proposer vos créations
musicales.
Directement depuis votre page Web,
le visiteur de votre site pourra écouter vos musiques, les télécharger,
les imprimer.
Vous n'avez besoin ni de connaissances
sur l'HTML (le langage des pages de l'Internet), ni d'éditeur de
page web pour faire cela.
 |
Nous vous conseillons de consulter le didacticiel vidéo : "Finaliser un fichier avant de le diffuser sur l' Internet. Taille du fichier, protection, signature, mise en page... " (Menu "Fenêtres>Didacticiels" dans le logiciel) |
Il vous sera nécessaire de
disposer de :
Logiciel

• Melody Assistant ou Harmony
Assistant en version enregistrée.
• Un utilitaire pour poster vos
fichiers sur votre site Web comme par exemple FTP explorer sur Windows ou RBrowser Lite sur Mac OS X.
Un exemple pas à pas

Je dispose de plusieurs partitions
(libres de droits) de différents compositeurs que j'ai mis en forme
avec Harmony.
Je veux maintenant les publier sur
l'Internet.
Je viens de créer une arborescence : mes fichiers sont maintenant classés.- Sur mon disque dur, je crée un dossier que je nomme "Musiques"
- Dans ce dossier, je crée autant de sous-dossiers qu'il y a de compositeurs, un pour “Mozart", "Sibelius", "Bach" , etc. Ou par genre "Classique", "Pop-Rock", "Baroque".
- Dans chaque sous-dossier je copie les fichiers musicaux (fichiers se terminant par “.mus’) qui y correspondent.
Deuxième étape : création de la liste
Ma liste est maintenant créée. Si par la suite je rajoute des musiques aux différents dossiers, il me suffira de régénérer la liste par la même méthode.- Je lance Harmony Assistant et je choisis "Fichier>Juke-Box"
- Je crée une nouvelle liste en cliquant sur
- Je clique sur
et je sauvegarde la liste vide dans le dossier "Musiques". Je choisi comme nom "web.box". Cette position du fichier "web.box " dans le dossier "Musiques", est très importante, veillez-y avec attention.
- Dans le menu déroulant marqué "Actions", je choisi "Recréer toute la liste par rapport à la position du box", la liste se crée automatiquement avec tous les fichiers .mus présents dans mon arborescence.
Troisième étape : génération automatique des pages web
Dans mon dossier "Musiques" je trouve maintenant un fichier nommé "web.htm". Cette page HTML renferme des liens sur les pages "index.htm" présentes dans chacun des dossiers de mon arborescence. Un double clic sur "web.htm" me permet de visualiser le résultat.- Dans le menu déroulant marqué "Actions", je choisi "Exporter la liste en HTML Plug-In", le logiciel me demande si je veux respecter l'arborescence, je clique sur "Oui".
- Un choix de date m'est donné. Tous les fichiers plus récents que cette date seront marqués d'une manière spéciale. Je choisi "Ignorer".
- Puis, le logiciel me demande de paramétrer le plug-in, je clique sur Ok.
- Enfin, je choisis le nom du fichier principal qui sera généré, par défaut le logiciel me propose "web.htm", ce qui me convient, je clique sur OK
- Les pages Web sont créées.
Vous
pouvez remarquer que dans la configuration du plug-in vous pouvez fixer
la taille maximale qu'aura une page générée. En effet,
quand trop de fichiers sont présents sur une même page les
modems lents vont mettre beaucoup de temps à charger cette page.
Lorsque les pages sont exportées, si la somme totale des fichiers
présents sur cette page dépasse le nombre de kilo-octets
spécifiés, la page est découpée en deux.
Si vous ne
désirez pas imposer de limitation entrez la valeur 0.
Quatrième étape : publication des pages
Si mon site s'appelle (par exemple) "http://www.john_doe.com", mes musiques seront accessibles à l'adresse : "http://www.john_doe.com/musiques/web.htm"- Avec mon utilitaire de téléchargement (ici SmartFTP) je fais glisser le dossier "Musiques" sur mon site en transfert "Binaire". Les fichiers se transfèrent, mes musiques sont publiées.
Différents formats d'export

Deux formats différents sont possibles pour les pages Web :
Le Myriad Music Plug-In

Ce plug-in va ajouter des fonctionnalités
à votre navigateur Internet pour jouer, afficher, transposer et
imprimer les fichiers musicaux créés avec Melody Assistant
ou Harmony Assistant.
C'est un
logiciel gratuit.
Pour voir un exemple de son utilisation
sur le web cliquez
ici.
L'export par catégorie

Plutôt qu'un classement par répertoire, vous pouvez demander un classement des musiques par catégories. Les musiques seront présentées dans la page d'index sous la forme des catégories de musiques présentes et non plus organisées par répertoire. Ceci est automatique, vous n'avez pas à réorganiser vos musiques sur votre disque dur. Le programme va générer un fichier d'index, plus un dossier de même nom avec l'extension "idx". Vous devrez également publier ce dossier sur votre site web.
Astuces

Mode de fonctionnement avancé | |
 | |
Les pages
HTML générés sont basées sur un fichier de
description écrit en langage HTML.
Si vous avez des connaissances du
langage HTML vous pouvez modifier ce fichier (Dans le jukebox, menu déroulant
"Actions>Configurer l'export HTML") et changer ainsi l'aspect des pages.
Quand vous éditez le fichier, une copie est faite du fichier original vers le dossier des préférences. Pour revenir à la version originale du fichier sélectionnez "Revenir aux valeurs par défaut de l'export HTML." dans le menu déroulant "Actions".
Le fichier est divisé en sections.
Une section commence par son nom entre accolades, par exemple {HEADER}
et se termine par {End}
Les sections sont :
{HEADER} : En- tête de chaque
page HTML
{HEADEXTPLUG}
: En-tête supplémentaire pour l'export en mode Plug-In
{NBCOLUMN} : Nombre de colonnes
pour l'export simple
{DURATION} : Affichage de la durée
totale en mode Plug-In
{NEWLINE} : Saut à la ligne
{TITLE} : Titre de la page web principale
{EACHFILEPLUG} : Entrée pour
chacun des fichiers en mode Plug-In
{EACHFILESTD} : Entrée pour
chacun des fichiers en mode simple
{MAINLINE} : Entrée pour
chacun des dossiers dans le fichier principal.
{FOOTER}: Pied pour chacune des
pages
Certains mots-clef, placés entre deux symboles $ seront substitués par leur valeur :
$Creator$ : Nom du dossier
$File$
Nom du fichier
$Totalduration$ durée totale
de tous les fichiers de la page principale
$Duration$ durée du fichier
$Karaoke$ présence ou non de paroles
dans le fichier.
$Author$ nom de l'auteur
$Remark$ remarques incluses dans
le fichier
$CommandePlug$ Commande de configuration
du plug-in.
$New$ Affichage du texte défini
par la section{New} si le fichier est plus récent que la date donnée.
$Date$ Date de dernière modification
du fichier.
Ne modifiez ni les noms des sections,
ni les mot-clefs. Evitez de modifier ce que vous ne comprenez pas sous
peine de résultats... inattendus !
Remerciements |
Nous tenons à remercier ici chaleureusement les personnes qui nous ont aidées à améliorer le programme et nous ont prodigué des conseils avisés.
Pour une liste complète des personnes qui nous ont si
gentiment aidés, merci de sélectionner à partir du
logiciel :
Sur PC : le menu "?", option "A propos"et lisez le texte défilant.
Sur Macintosh : le menu Pomme, option "A propos"